워드프레스 홈페이지 제작 도메인과 호스팅 셋팅 하기 #01
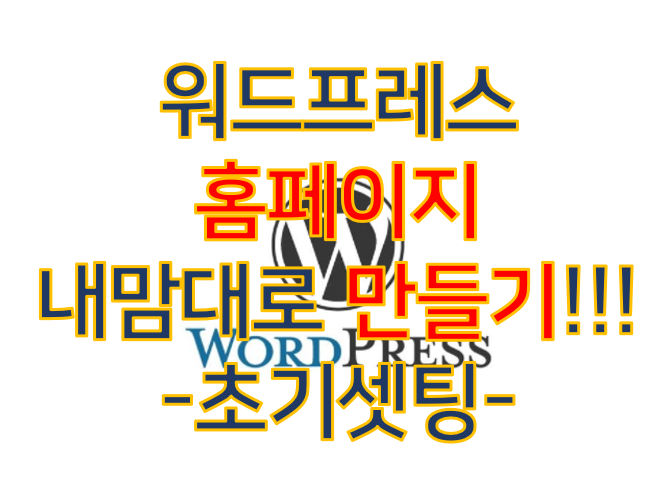
안녕하세요.
오늘부터 완벽한 디지털노마드가 되기 위한 새로운 도전을 시작합니다. 바로 워드프레스 홈페이지 제작 입니다.
저 뿐만 아니라, 여러분들도 차근 차근 따라하시면서 같이 한번 정복해보시죠!
오늘은 그 첫번째 시간으로 도메인과 호스팅을 셋팅하는 방법입니다.
1. 호스팅 셋팅하기
호스팅이란, 홈페이지를 만들게 되면 이미지, 소스, 파일, 등등의 파일들이 저장되는 서버를 이야기 합니다.
이 서버가 있어야 24시간 누군가 내 홈페이지에 들어와도 동일한 서비스를 받을 수 있을꺼닌깐요.
호스팅을 셋팅하기 위해서는 먼저 아래 링크로 이동합니다.
닷홈 | 호스팅은 닷홈
닷홈은 도메인, 무료 웹호스팅, 웹빌더, 메일호스팅, SSL보안인증서, 서버호스팅, 코로케이션 등 다양한 호스팅 서비스를 제공하고 있습니다.
www.dothome.co.kr
무료 호스팅 서비스는 아주 많이 있습니다. 사용법도 다 비슷비슷하구요.
다른곳을 이용하셔도 됩니다.
우선 회원가입하시는 부분은 패스 하겠습니다. 회원가입부터 하시고 따라오세요!
자, 회원가입 하셨으면 이젠 호스팅, 우리가 원하는 무료호스팅 신청을 해야 합니다.
아래 이미지 대로 따라오시면 됩니다.
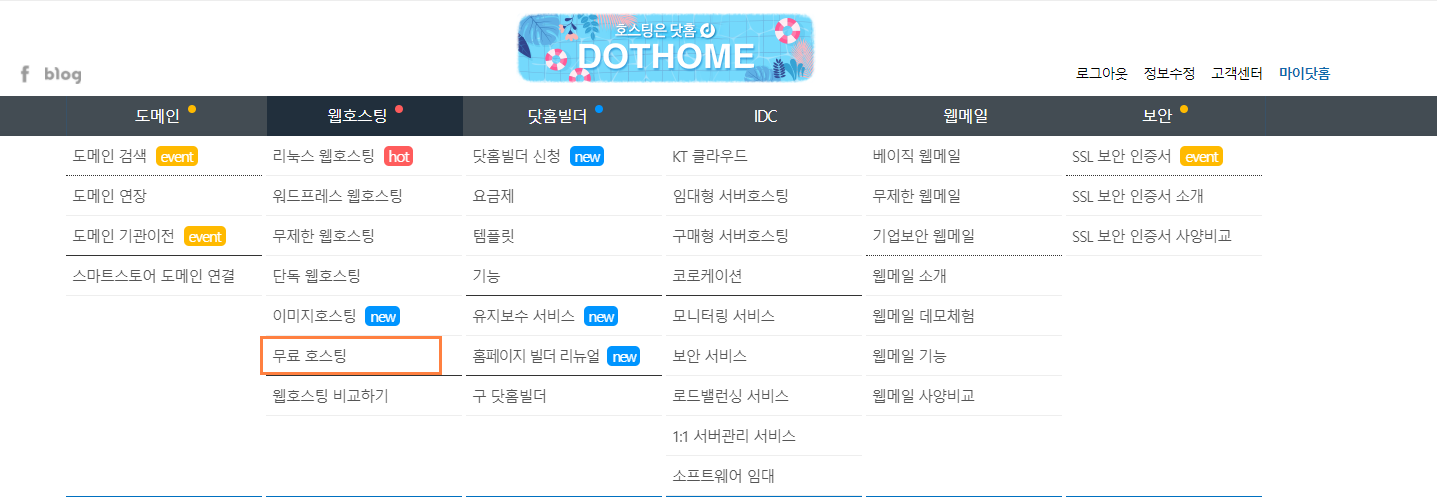
그러면 화면이 나오는데, 여기서 먼저 사양확인부터 해볼께요!
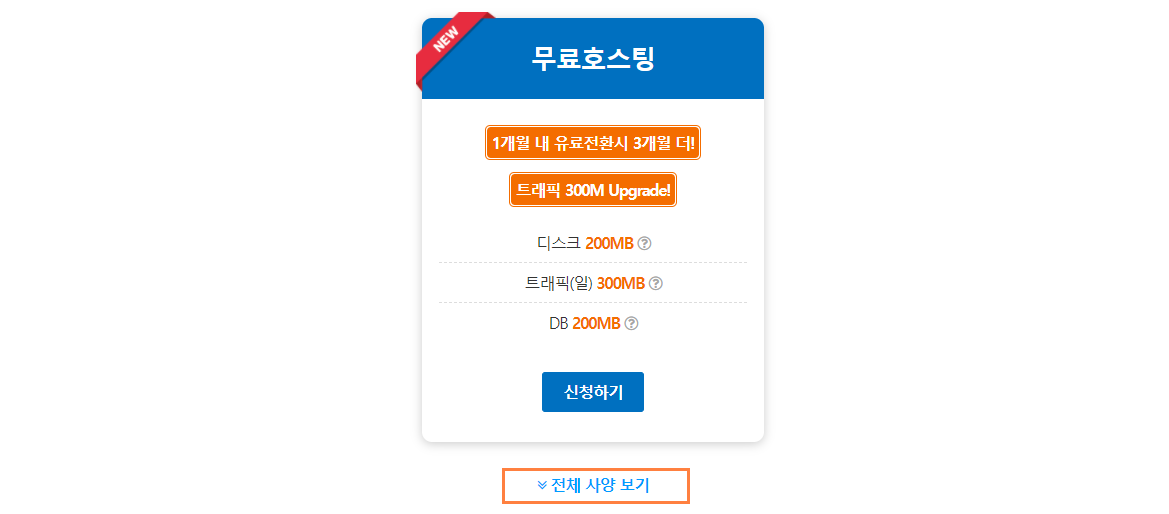
클릭해서 보면 아래와 같이 무료호스팅 사양이 나옵니다.
일단, 저는 공부를 할꺼닌깐요. 충분합니다!
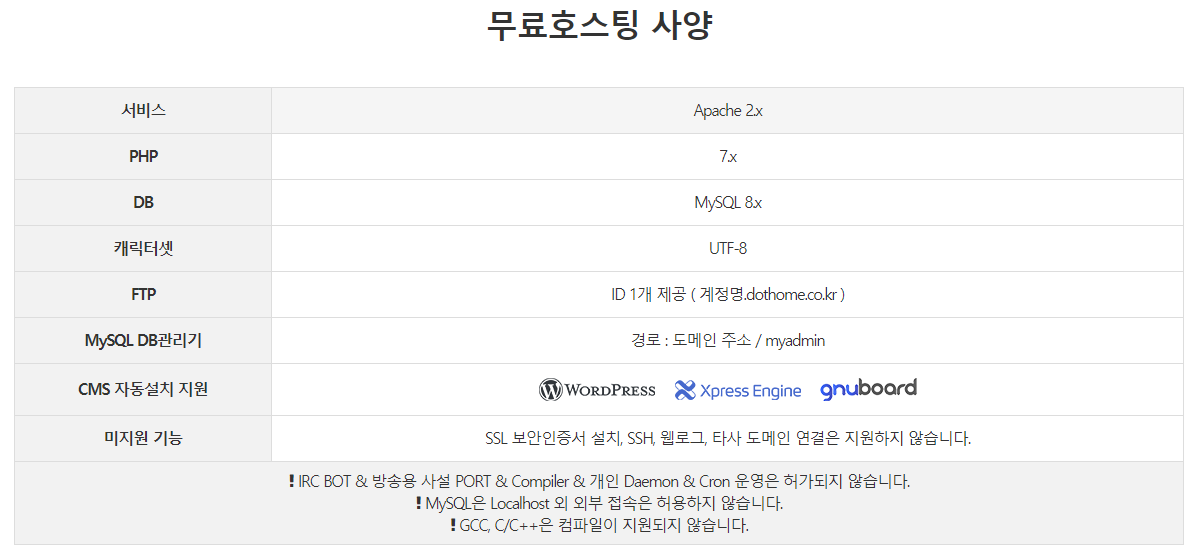
위에서 신청하기 버튼을 눌러서 진행을 하겠습니다.
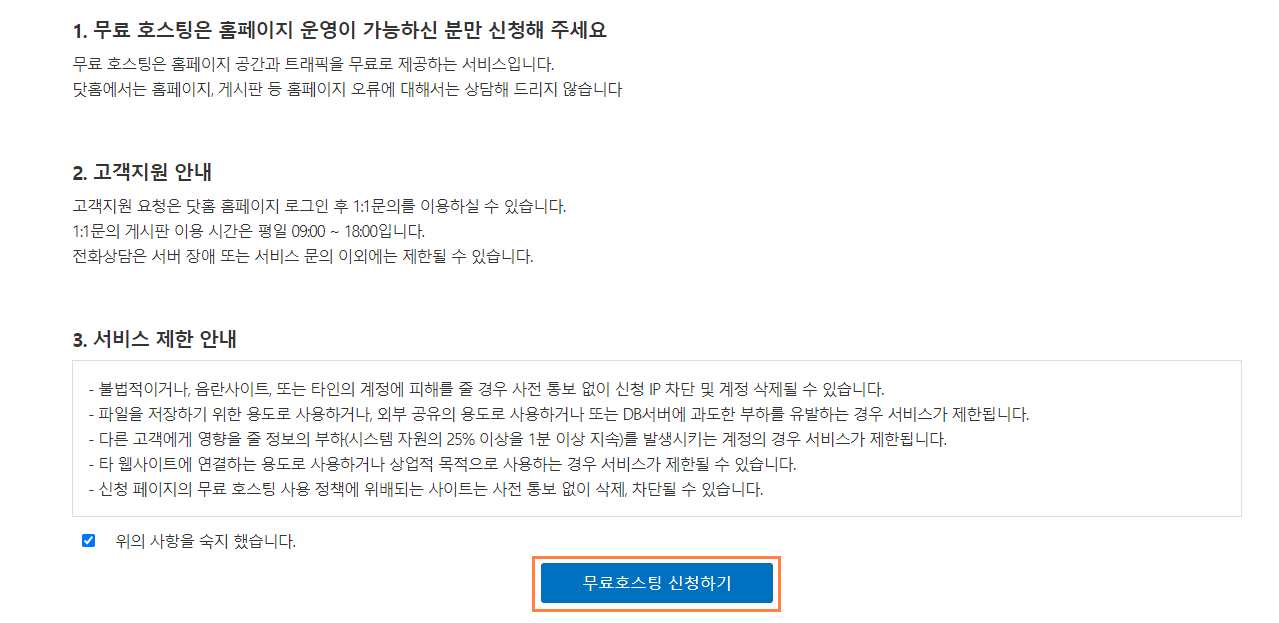
아무래도, 공짜로 집을 빌리는것이다 보니 많은 제한 사항들이 있네요. 하지만 괜찮습니다.
다음은 신청서를 쓰는건데요. 대부분 채우실수 있을겁니다.
요 아래부분만 신경써서 진행 해주시면 됩니다.
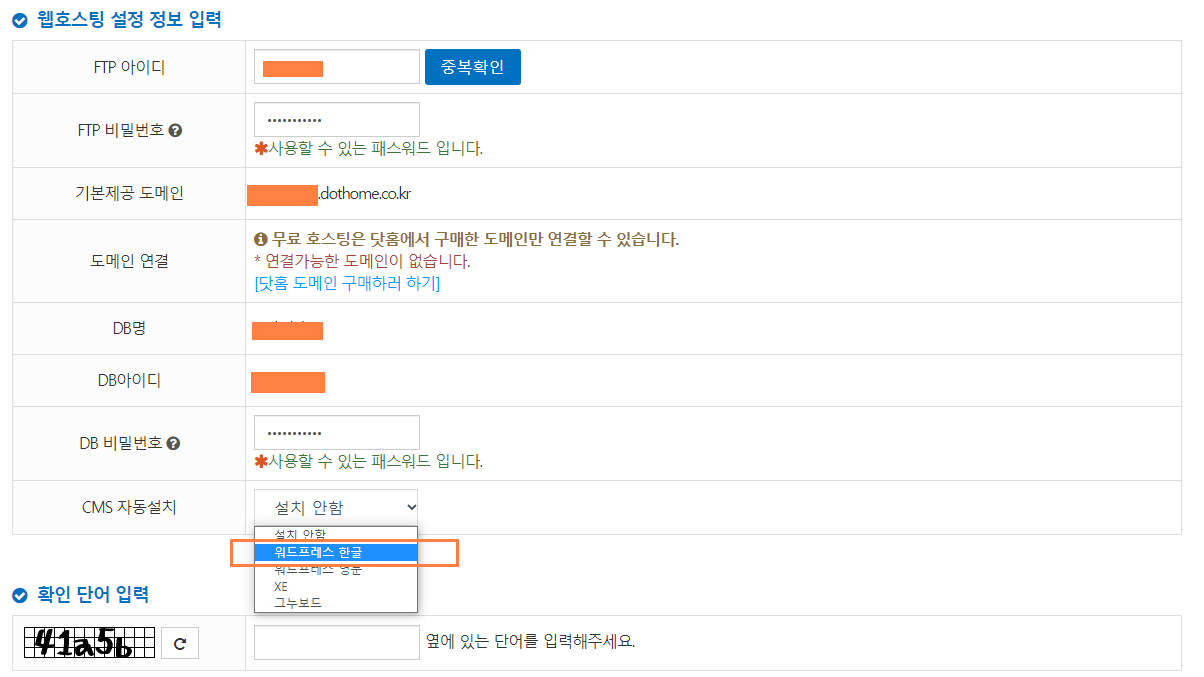
워드프레스 한글 CMS를 설치해달라고 하시면 됩니다.
그리고 도메인도 딱히, 아직 필요하지 않습니다. 과감하게 패스 해주시면 됩니다.
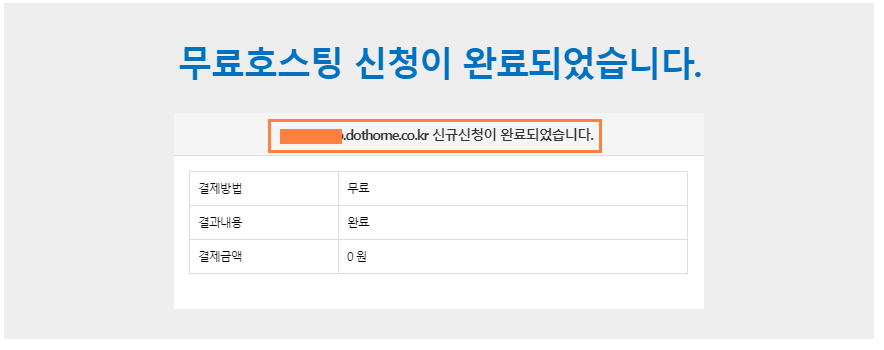
설치가 완료 된것 같습니다. 그럼 위에 나온 저 주소를 주소창에 그대로 입력을 해봅니다.
그런데.. 보통 도메인 다음에 /wp-admin을 입력하면 워드프레스가 뜨는데 뜨질 않습니다. 수동으로 설치를 진행 해야 하는것 같습니다.
2. wordpress 설치하기
그럼 설치를 해줘야겠죠. 다시 닷홈 홈페이지로 이동합니다.
마이닷홈 >> 호스트 관리 >> 웹 호스팅 목록 >> 상세보기로 이동합니다.
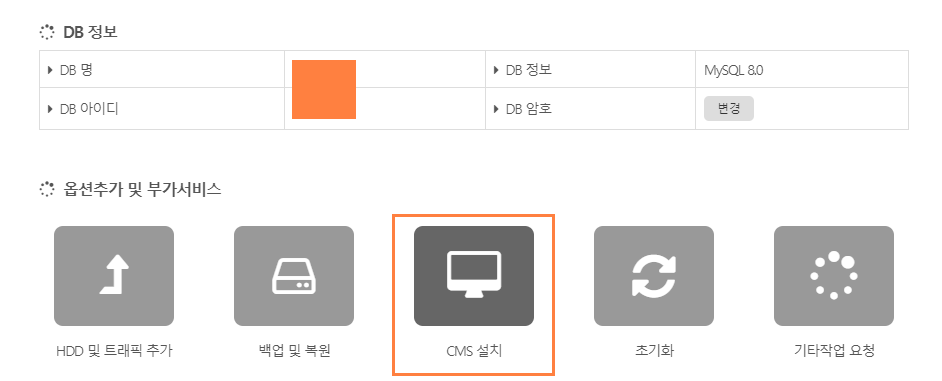
CMS설치를 진행합니다.
전 워드프레스 한글판으로 진행을 하겠습니다.
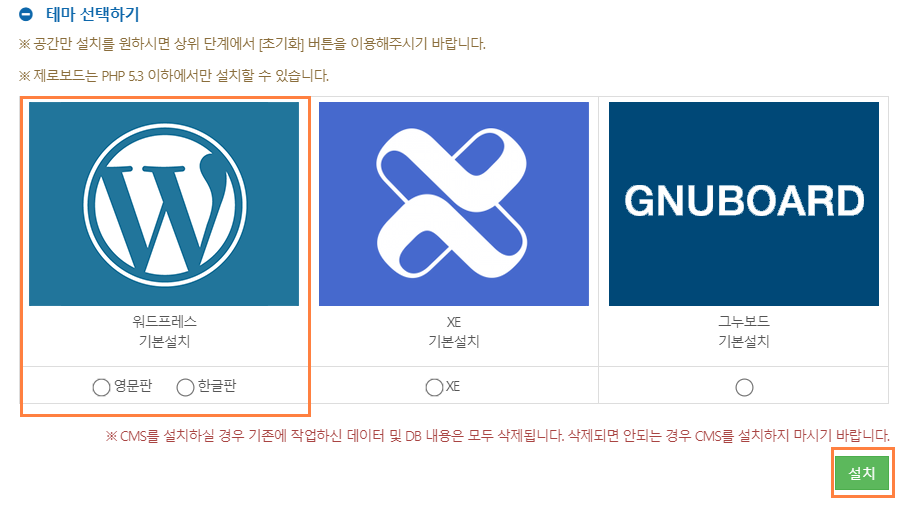
그렇게 선택하고 설치를 진행하시면 됩니다.
설치가 완료되고 나서 본인의 호스팅 주소 뒤에 xxxxx.dothome.co.kr/wp-admin 이런식으로 접속을 했을때 아래와 같이 워드프레스 로그인 화면이 나오면 성공이 되신겁니다.
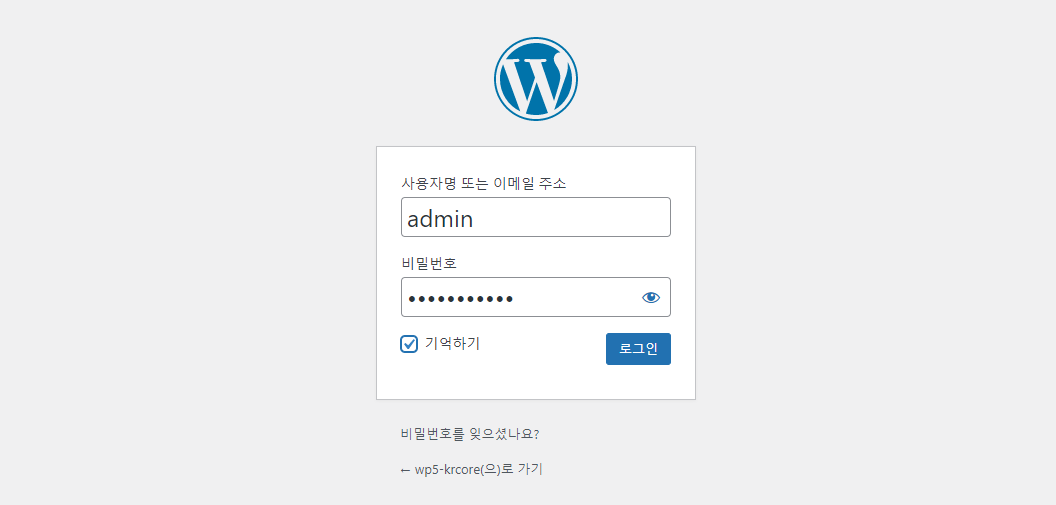
admin이라고 쓰고, 비밀번호를 입력해서 로그인 합니다.
로그인이 잘 되셨나요?
우선 호스팅을 하고, 워드프레스 설치까지 완료가 되었으니, 여기서 우선 끊고, 다음화에서 계속 진행 하겠습니다.
감사합니다.
# 다음편 바로가기
2021.07.19 - [wordpress] - 워드프레스 데시보드 및 고유주소, 별칭, 사이트 제목, 테그라인 설정 #02
워드프레스 데시보드 및 고유주소, 별칭, 사이트 제목, 테그라인 설정 #02
워드프레스 데시보드 및 고유주소, 별칭, 사이트 제목, 테그라인 설정 #02 안녕하세요. 전편에서 워드프레스 홈페이지 제작을 위한 호스트 셋팅과 더불어서 설치까지 진행을 했었습니다. 여기에
stricky.tistory.com
2020.02.11 - [wordpress] - wordpress 네이버 클라우드 플랫폼에서 구축하기 feat.LAMP
wordpress 네이버 클라우드 플랫폼에서 구축하기 feat.LAMP
wordpress 네이버 클라우드 플랫폼에서 구축하기 feat.LAMP 안녕하세요. wordpress를 이용해서 홈페이지를 한번 만들어 볼까 합니다. 궁극적으론 여기에 DB에 데이터를 넣고, 데이터를 이용한 서비스를
stricky.tistory.com
2021.07.12 - [Tech] - 윈도우 단축키 알짜배기 모음!! 이것만 알면 작업 능률이 5배 늘어난다!
윈도우 단축키 알짜배기 모음!! 이것만 알면 작업 능률이 5배 늘어난다!
윈도우 단축키 알짜배기 모음!! 이것만 알면 작업 능률이 5배 늘어난다! 안녕하세요. 오늘은 윈도우를 쓰시는 분들께 최강 단축키들을 소개해 드리도록 하겠습니다. 이것만 알면 모든 작업들이 5
stricky.tistory.com
2021.07.06 - [DB엔지니어가 공부하는 python] - 구글 데이터 스튜디오 소개 및 mysql 연동 기본 사용방법 설명
구글 데이터 스튜디오 소개 및 mysql 연동 기본 사용방법 설명
구글 데이터 스튜디오 소개 및 mysql 연동 기본 사용방법 설명 안녕하세요. 오늘은 구글 데이터 스튜디오 기본사용방법에 관해서 알아보도록 하겠습니다. 구글 데이터 스튜디오가 뭔지 한번 알아
stricky.tistory.com
by.sTricky
'wordpress' 카테고리의 다른 글
| 워드프레스 엘리멘터 페이지 빌더 사용법 #05 (0) | 2021.07.23 |
|---|---|
| 워드프레스 Ocean Extra 설정으로 홈페이지 정리하기 #04 (0) | 2021.07.22 |
| 워드프레스 페이지 추가 하여 새로운 홈페이지 만들기 #03 (0) | 2021.07.19 |
| 워드프레스 데시보드 및 고유주소, 별칭, 사이트 제목, 테그라인 설정 #02 (0) | 2021.07.19 |
| wordpress 네이버 클라우드 플랫폼에서 구축하기 feat.LAMP (4) | 2020.02.11 |



