wordpress 네이버 클라우드 플랫폼에서 구축하기 feat.LAMP
안녕하세요.
wordpress를 이용해서 홈페이지를 한번 만들어 볼까 합니다.
궁극적으론 여기에 DB에 데이터를 넣고, 데이터를 이용한 서비스를 홈페이지로 할 계획입니다.
사내에서 토이 프로젝트로 진행 하고 있는건데, 그 기록을 남기기 위해 이렇게 포스팅을 작성 합니다.
전 우선 네이버 클라우드 플랫폼을 이용해서 wordpress를 설치 하겠습니다.
네이버 클라우드 플랫폼에서는 wordpress 설치와 함께 LAMP를 한번에 설치를 다 해서 서버를 켜줍니다.
넘 쉽죠? ㅎㅎ 사실 이것보다 셋팅이 더 어려운거 닌깐요.
네이버 클라우드 플랫폼 링크를 따라 들어가셔서 아래 사진을 보시면서 빨간색 박스를 채우시거나 클릭하시면서 하나하나 따라 하시면 금방 셋팅이 되 실 겁니다. 자, 뽤로미!!
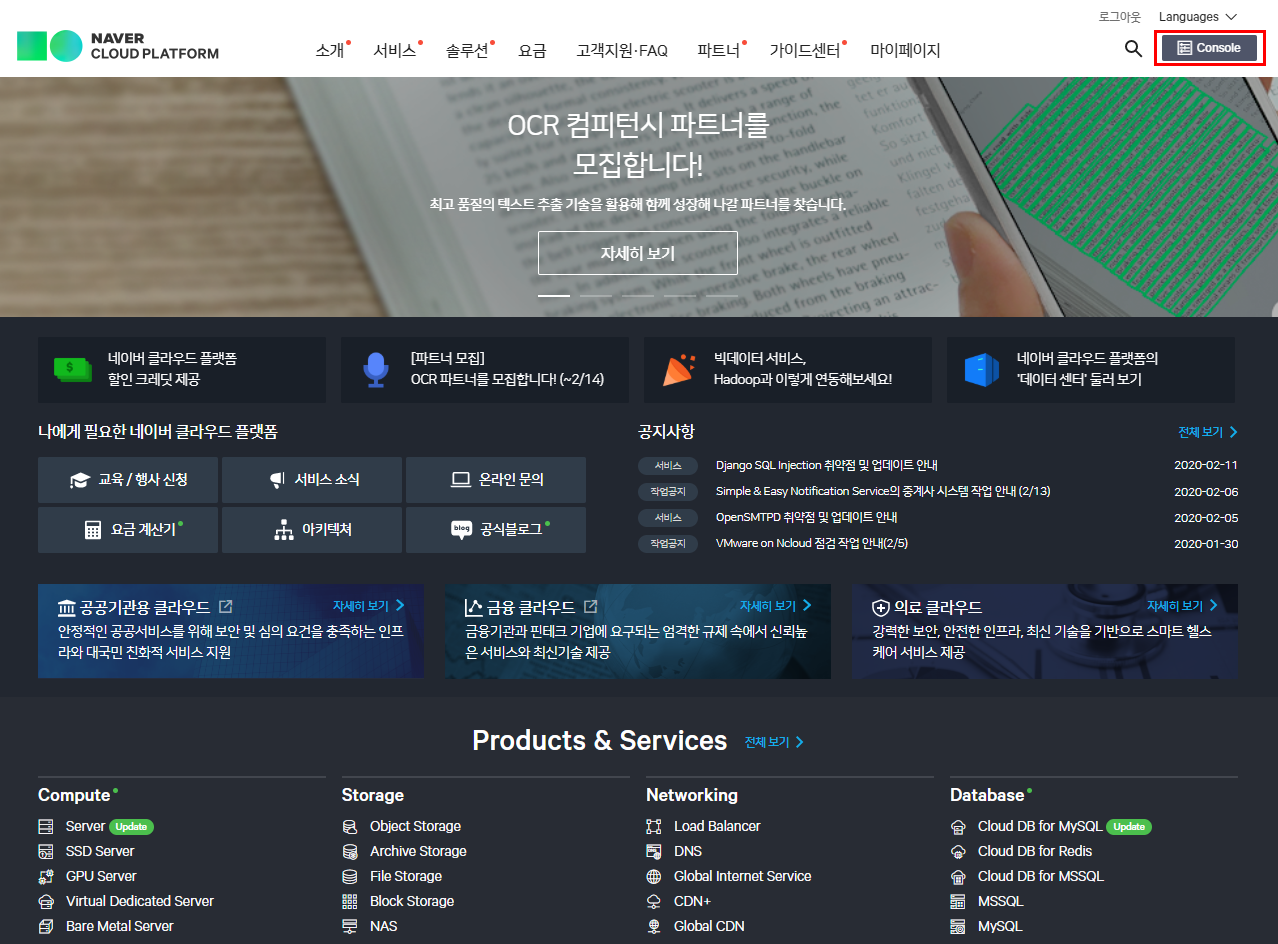
콘솔을 눌러주시고! 로그인 부터 하시구요..ㅎㅎ

서버 생성을 눌러 줍니다.
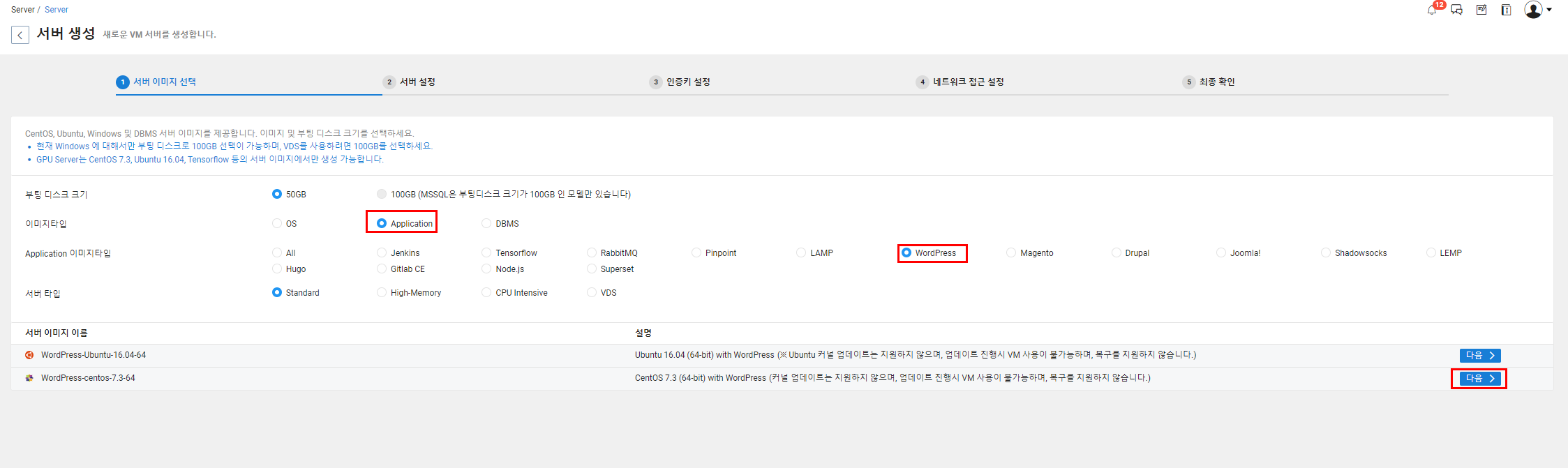
어플리케이션, 워드프레스를 차례로 선택 해 줍니다.
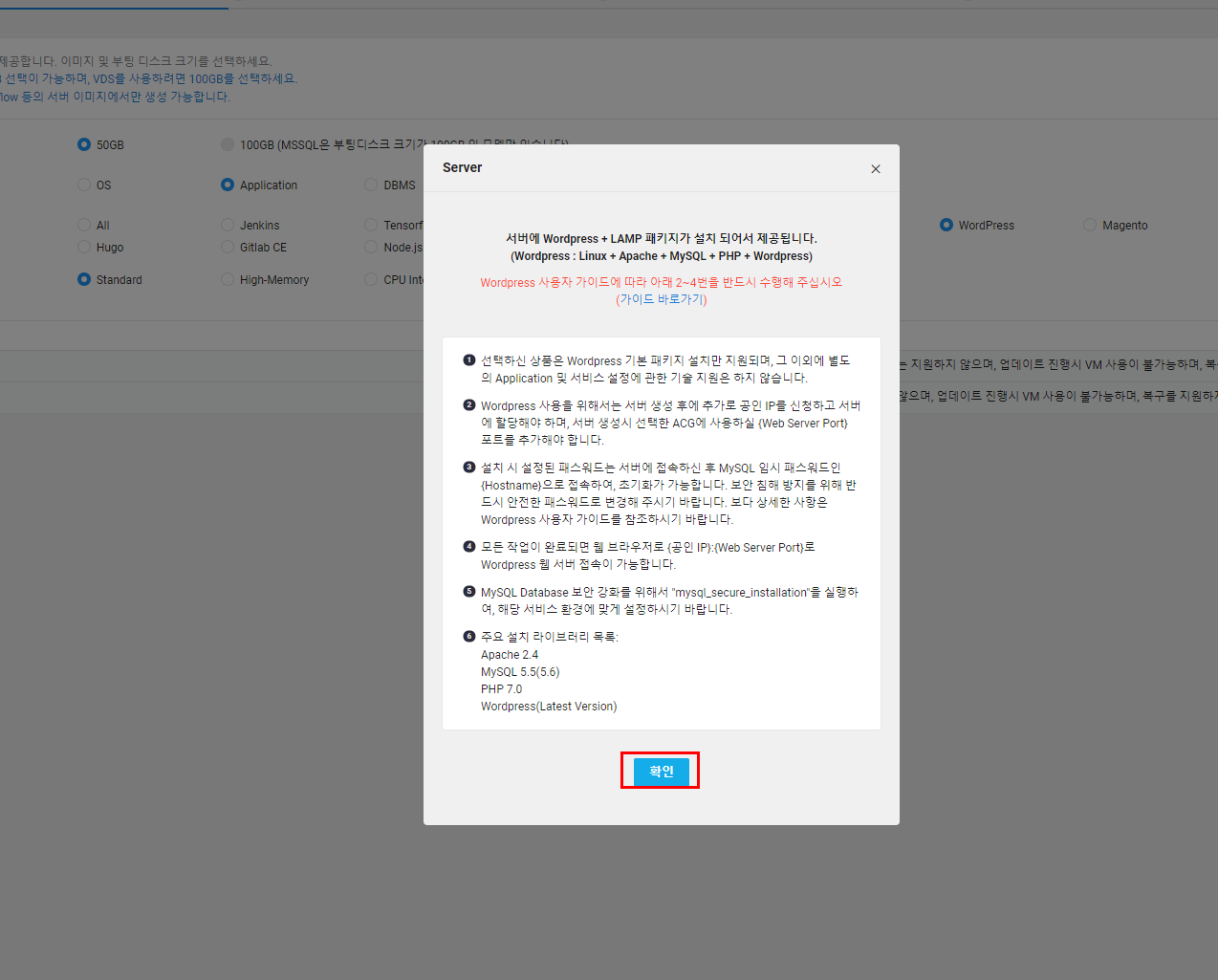
위험한 내용 아니니 확인 버튼 눌러 주십니다.

서버이름 이쁜걸로 지어 주시구요!

인증키도 발급 받습니다.
이건 나중에 root 계정 비밀번호 알때 쓰셔야 합니다. 잘 저장 해두세요.
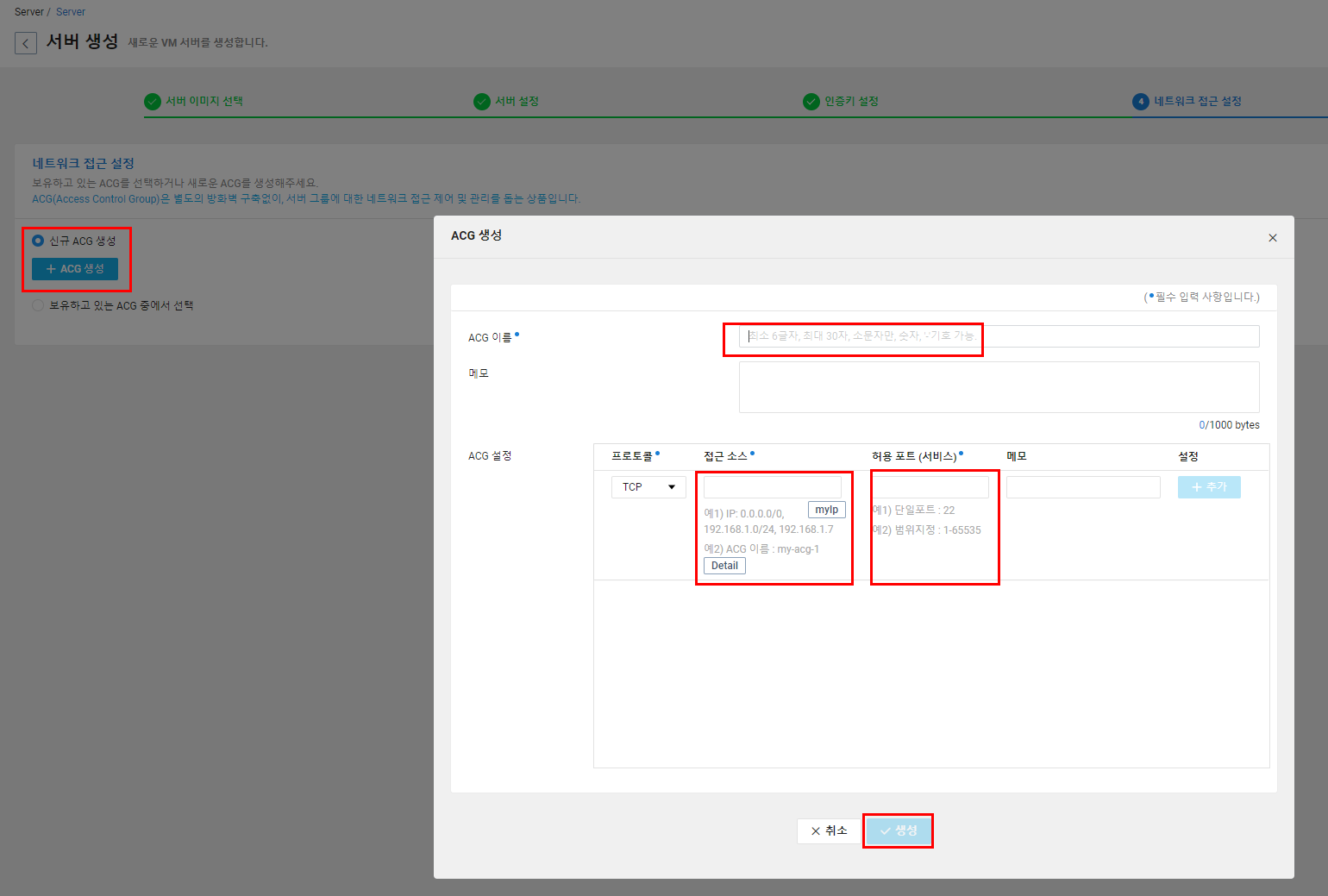
ACG는 뭐 쉽게 방화벽입니다. 모두 허용 하실꺼면 0.0.0.0/0 입력하시고 허용 모드에 1-65535 를 입력 합니다.

자, 서버 생성을 눌러주면 끝!!
이렇게 간단하게 wordpress서버 하나를 get 했습니다.
이젠, 외부에서 접속을 하기 위해 공인IP 설정을 해야 합니다.
공인 IP를 발급 받아, 접속 서버 관리자(root) 비밀번호를 확인 하는 방법 역시 아래 그림을 보시면서 천천히 따라해 보세요.
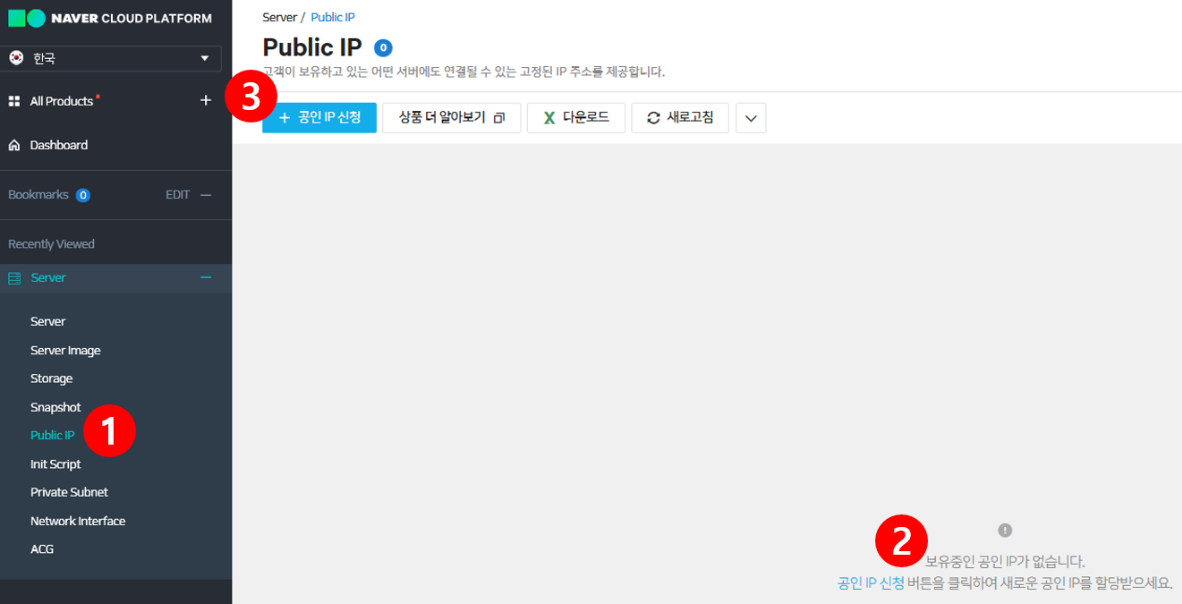
콘솔 창에서 공인IP 신청 버튼을 꾹 눌러 줍니다.
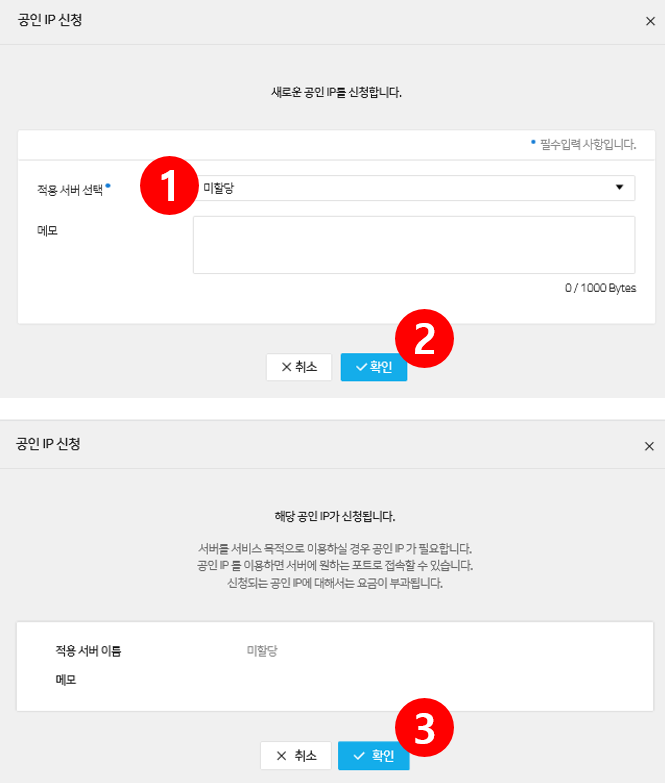
공인 IP를 신청 합니다.

공인 아이피를 신청 하고 나면 이젠 putty를 이용해서 접속을 해보겠습니다.
발급받은 공인 IP를 이용해서 ssh 접속을 합니다.
root 비밀번호는 위 그림과 같이 초기에 발급받아 저장한 인증키 파일을 이용해서 확인 할 수 있습니다.
그렇게 접속을 해보면 성공적으로 접속을 하실 수 있습니다.
접속 하자 마자 root 계정의 비밀번호를 변경해 주시기 바랍니다.
passwd root그리고 LAMP는 기본적으로 서버 생성시 자동으로 시작이 됩니다.
그래도 확인차 재기동을 해줍니다.
LAMP_HOME=/root/lamp
$LAMP_HOME/lamp_restart.sh
LAMP_HOME=/root/lamp
$LAMP_HOME/lamp_info.shweb server도 재기동 해줍니다.
systemctl stop httpd
systemctl start httpd MySQL DB도 재기동 해줍니다.
systemctl stop mysqld
systemctl start mysqldMySQL DB가 잘 떠있는 안부도 확인 합니다.
ps -ef | grep mysqld모든것이 완벽 한가요?
그럼 web접속이 잘 되는지도 확인 해야 겠죠.
http://{Your Public IP}익스플로러나 크롬, 웨일에서 이렇게 입력하시면,

이런 그림이 나오면 성공 입니다!!
내친김에 LAMP 정보도 확인 해보겠습니다.
# LAMP 컴포넌트 설치 디렉터리 정보 확인
ls -al /root/lamp
# LAMP Web Root 디렉터리 정보 확인
ls -al /ncp/data/www
# LAMP Installation Log 확인
cat /var/log/lamp/lamp_install.log다음 포스팅에서는 본격적으로 wordpress web 셋팅을 하는 작업을 하겠습니다.
감사합니다.
by.sTricky
'wordpress' 카테고리의 다른 글
| 워드프레스 엘리멘터 페이지 빌더 사용법 #05 (0) | 2021.07.23 |
|---|---|
| 워드프레스 Ocean Extra 설정으로 홈페이지 정리하기 #04 (0) | 2021.07.22 |
| 워드프레스 페이지 추가 하여 새로운 홈페이지 만들기 #03 (0) | 2021.07.19 |
| 워드프레스 데시보드 및 고유주소, 별칭, 사이트 제목, 테그라인 설정 #02 (0) | 2021.07.19 |
| 워드프레스 홈페이지 제작 도메인과 호스팅 셋팅 하기 #01 (0) | 2021.07.14 |



