datagrip 편의 기능 지원 DBMS 소개 및 사용법 | sTricky
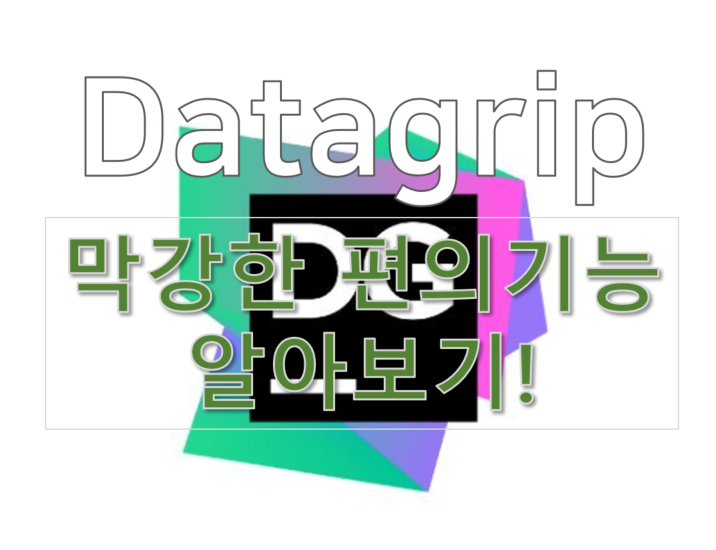
안녕하세요.
datagrip에 대한 장점이나 지원하는 DBMS나 초기 설정 부분 등은 지난편에서 안내를 드렸었습니다.
최근에 보니 datagrip에서 Google Bigquery까지도 지원을 하더라구요. 정말 대단한 툴 입니다.
이번 포스트에서는 깔끔한 편의 기능들에 대해서 안내를 해볼까 합니다.
물론 datagrip이 가지고 있는 모든 기능들을 나열 할 수는 없을듯 합니다. 정말 기능이 많거든요. 자주쓰는 기능 위주로 말씀 드려보도록 하겠습니다.
datagrip 사용법 및 초기 설정
datagrip의 초기 설치법 및 간단한 설정 하는 부분은 아래 링크로 가셔서 확인하시면 됩니다.
아직 설치를 안하신 분들은 참고 하시기 바랍니다.
2020/08/10 - [Database/mariaDB administrator] - datagrip 사용법 마스터하기 초기설정 부분 안내
datagrip 사용법 마스터하기 초기설정 부분 안내
datagrip 사용법 마스터하기 초기설정 부분 안내 안녕하세요. 오늘은 DB Tools, SQL Tools 가운데 제가 지난 9년여간 써왔던 많은 DB Tool들 가운데 가장 뛰어나다고 생각하고 지금도 잘 사용 중인 Tool인 da
stricky.tistory.com
database 폴더 만들기
아래 그림과 같이 여러개의 DBMS와 연결이 되어 있을때는 폴더로 구분하면 편합니다. 폴더를 만드는 방법은 간단합니다.
어떤 하나의 연결목록을 드래그 하여 함께 폴더를 생성할 다른 연결 위에 놓으면 됩니다. 그럼 안내선이 생기면서 그림과 같이 'MY', '운영그룹' 처럼 폴더가 생성 되는것 이죠.

SQL 파일 만들기
기본 모드에서 우측에 file 패널을 열어주시면, 아래 그림과 같이 트리가 있는 창이 생깁니다. 여기 보시면 각 DBMS 연결 별로 console 이라는 기본파일이 있는 것이 볼 수 있습니다. 이 consol을 더블 클릭하면 메인 윈도우에 SQL 에디터가 열리면서 SQL을 작성 할 수 있습니다. 여기에 기록되는 SQL들은 모두 자동 저장이 됩니다. 별도로 저장 관리를 하지 않아도 되는 것 이죠. 그리고 이 콘솔을 여러개 만들어서 따로 보관하고 싶은 SQL들을 남길 수 있습니다.
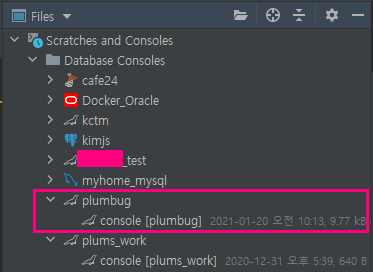
SQL console 추가로 더 여는 방법은 아래 그림과 같이 SQL console을 추가 하고 싶은 DBMS 연결명 위에서 우클릭 하시고 NEW -> SQL File을 선택 하시면 됩니다. 간단하죠?

Database 트리 기능
우선 어떤 테이블의 데이터를 보고싶다면 왼쪽 Database 트리에서 해당 테이블을 찾아 내려가 테이블명을 더블 클릭 하시면 됩니다.
그러면 아래 그림처럼 메인 패널에 탭이 추가 되면서 해당 테이블의 데이터가 출력 되게 됩니다.
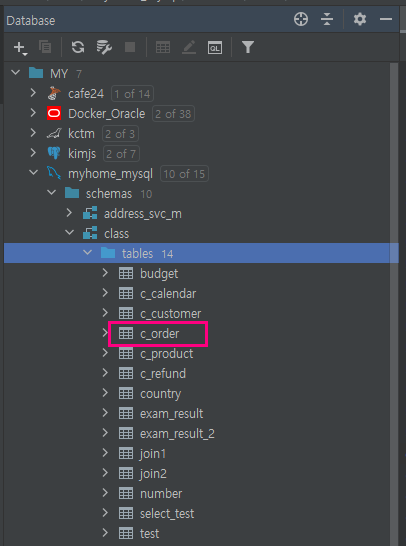
출력된 데이터에서 상단에 Filter Criteria 라고 써진 부분에 아래 그림처럼 where 절에 들어가는 조건처럼 입력하면 해당 데이터만 볼 수 있습니다.
더불어서 컬럼 해더를 누르면 해당 컬럼 순으로 ASC, DESC 정렬이 가능 합니다.

다음은, database 트리의 테이블명 위에서 우클릭을 했을때 기능들을 소개 해드리겠습니다.
우선, 우클릭을 했을때 나타나는 팝업 메뉴를 보시겠습니다.

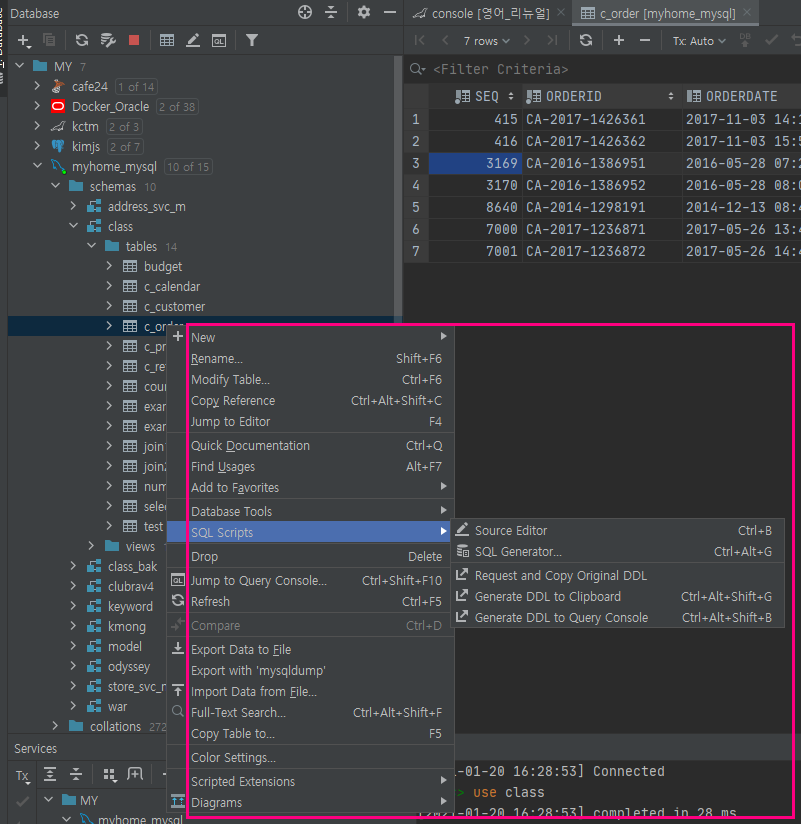
먼저, 우클릭시 NEW에서 나타나는 메뉴에서는 SQL 콘솔을 새로 열수 있고, 컬럼, 테이블, 인덱스, FK, View 등등을 만들 수 있습니다. DDL Data Source를 바로 아웃파일로 받아 볼 수 있구요.
또한 Modify Table 메뉴를 통해서 쉽게 GUI 방식으로 해당 테이블의 코멘트 부터 컬럼 추가 삭제, PK 변경 등등을 할 수 있습니다. 그리고 SQL Scripts 기능은 선택한 테이블의 DDL 스크립트를 새 콘솔로, 또는 클립보드로 복사 할 수 있는 기능을 가지고 있습니다. 한번씩 눌러보시면 쉽게 찾을 수 있을것 입니다.
다음은 database 트리 창을 클릭 후 키보드로 어떤 텍스트를 입력하면 해당 이름을 가진 테이블이나 컬럼을 찾아 줍니다. 대신, 아코디언메뉴가 열려 있는 곳에서만 찾아주니 주의 하시기 바랍니다.

그리고, database 트리에 있는 테이블명, 컬럼명 등등은 바로 Ctrl+C 와 Ctrl+V로 복사 붙여넣기가 가능 합니다.
콘솔내 자동 완성 기능
콘솔내부에서는 테이블명이나 컬럼명을 입력할때 이니셜 자동 완성 기능을 지원 합니다.
앞에서 부터 이름을 순차적으로 넣어도 자동 완성이 되지만, 중간중간의 이름의 이니셜만 넣더라도 아래 그림처럼 자동 완성이 되는것 이죠. 이런 자동 완성 기능들은 테이블 명과 컬럼명등을 datagrip에서 DBMS로 바로 조회 하는것이 아니라 내부 자체 DB에 저장 해두고 쓰기 때문에 간혹 database 트리 자체를 새로 고침 하긴 해야 하지만, 서버 자체가 느려지는 경우는 없습니다. 장점이죠.
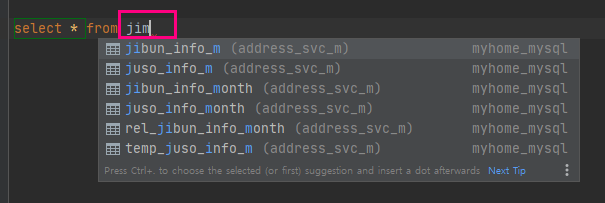
파일이나 object 찾기
연결된 DBMS에 생성 된 objects 나 SQL 파일들을 쉽고 빠르게 찾을 수 있습니다. 툴에서 shift 키 두번 따닥 눌러주면 되는데요. 그럼 아래와 같은 창이 뜨고 검색 키워드를 입력하면 테이블이 되었든 SQL 파일이 되었든지 모두 찾아 줍니다. 신박한 기능 이죠.

그리드내 수정
그리드 내에서 바로 데이터를 수정 할 수 있습니다. 데이터를 더블 클릭하시면 편집 모드로 바뀌고, 원하시는 데이터로 변경 후 위에 있는 초록색 DB 버튼을 클릭 하시면 반영이 바로 됩니다. Auto Commit이 아닌경우는 커밋 버튼까지 눌러 주셔야 하구요. 행을 추가하거나 삭제 할때는 +,- 버튼을 눌러주면 됩니다.

데이터 복사 하기
기본적으로 TSV 형태로 설정이 되어 있을겁니다. 아래 그림을 보시면 말이죠. 이것을 SQL insert등으로 바꾸면 SQL insert 문으로도 데이터를 복사 할 수 있습니다. 또한 단순 복사 말고, 파일로 export 할 수도 있죠.
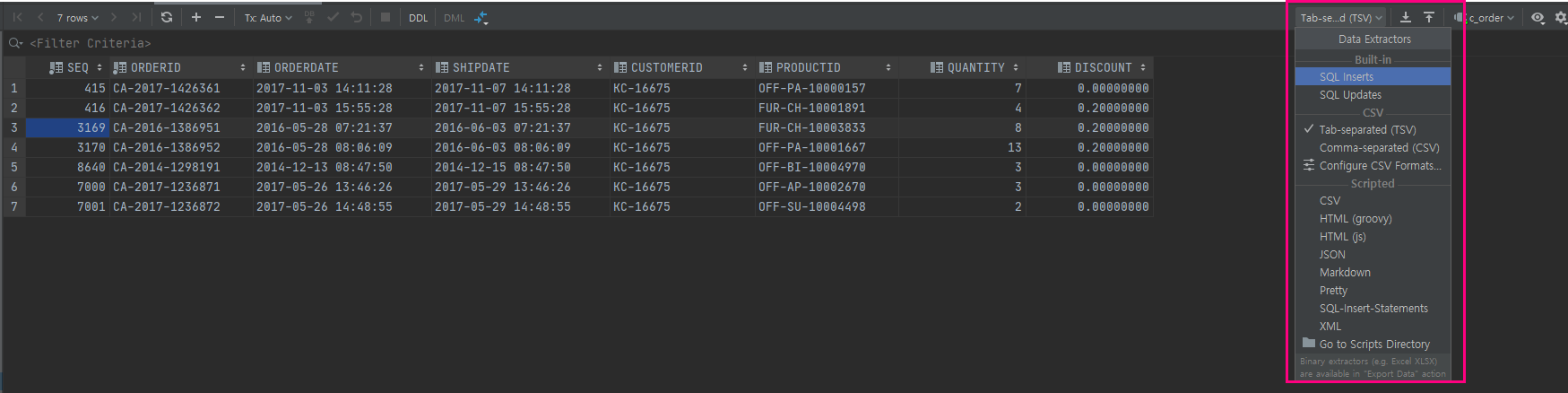
ERD 기능
database 트리에 있는 스키마 위에서 우클릭 하시면 아래와 같은 메뉴가 나오죠. 거기서 diagrams를 선택하시면 간단한 ERD도 화면에 출력 할 수 있습니다.
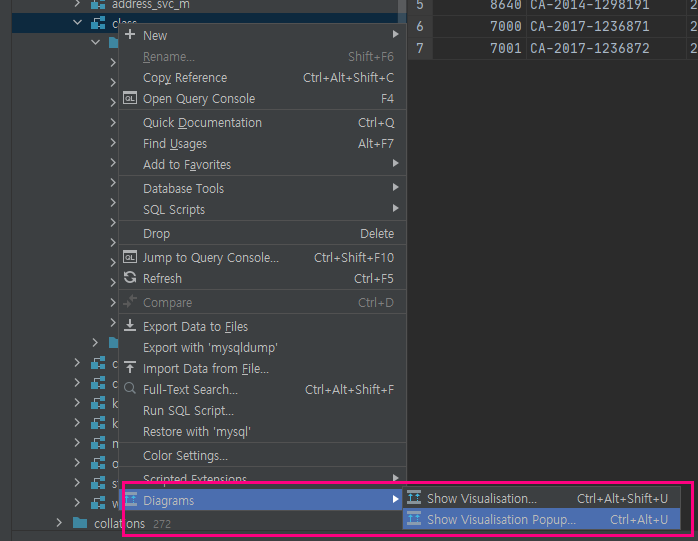
오늘 이렇게 Datagrip의 몇몇 신박한 기능들에 대해서 알아 보았습니다. 여러분들도 datagrip 한번 써보세요. 후회하지 않으실 겁니다. 감사합니다.
by.sTricky
'Database > mariaDB administrator' 카테고리의 다른 글
| mysql 커버링 인덱스란 무엇인가? | sTricky (4) | 2021.01.28 |
|---|---|
| mysql 설치 후 root 접속이 안될때 조치방법 쉽게 알려드립니다. | sTricky (0) | 2021.01.21 |
| Mysql Mariadb full-text 풀텍스트 검색 방법 자세히 알아보기 (0) | 2021.01.13 |
| MySQL select 결과 csv 파일로 저장 하기 (0) | 2020.12.11 |
| MySQL Workbench requires the Visual C++ 2019 Redistributable Package 에러 조치 방법 (0) | 2020.12.08 |


