윈도우 도커(docker) 오라클(oracle) 접속 및 사용 (2)

안녕하세요.
지난번 윈도우에 도커를 설치하고 오라클을 설치했습니다.
이젠 설치를 했으면 사용을 해봐야 겠죠?
도커에 설치한 오라클의 사용법에 대해서 안내드리겠습니다.
지난번 설치과정을 먼저 보고싶으신 분들은 아래 링크로 가셔서 설치를 하시고 다시 여기로 오시면 되겠습니다.
2020/11/04 - [Database/ORACLE] - 윈도우 도커(docker) 오라클(oracle) 설치 하기 (1)
윈도우 도커(docker) 오라클(oracle) 설치 하기 (1)
윈도우 도커(docker) 오라클(oracle) 설치 하기 (1) 안녕하세요. 오늘은 윈도우 환경에 도커(docker)를 설치하고, 그 위에 오라클(oracle)을 올려보도록 하겠습니다. 요즘 sqld 실습을 한다던지, 아니면 기
stricky.tistory.com
그럼, 바로 시작해 보겠습니다.
도커에 설치한 오라클 접속 방법
윈도우의 Power Shell 이나 cmd를 이용하여 우선 도커 컨테이너에 접속을 합니다.
명령어는 아래와 같습니다.
docker exec -it <컨테이너이름> bash접속이 잘 된것을 확인 할 수 있습니다.

그리고, 전편에서 설정한데로, 8080 웹 port와 오라클 port로 설정한 1521 포트가 잘 열려 있는지 확인 하겠습니다.
명령어는 다음과 같습니다.
netstat -nlpt다음과 같이 잘 열려 있는것을 확인 할 수 있죠.

그럼 오라클에 접속을 해서 Database가 잘 열려있는지를 확인 하겠습니다.
오라클 접속을 위해서 os 계정을 oracle로 변경 합니다.
su oracle잘 변경이 되었습니다.

ORACLE_HOME 디렉토리가 잘 설정이 되어 있는지, 확인도 할겸 ORACLE_HOME 디렉토리로 이동을 합니다.
명령어는 다음과 같습니다.
cd $ORACLE_HOME이동이 되는걸 보니 잘 설정이 되어 있네요.

다음은 여기서 sqlplus를 이용해서 설치한 오라클 서버에 접속을 합니다.
명령어는 다음과 같습니다.
bin/sqlplus / as sysdba오! 오라클 서버에 접속 성공 했습니다.
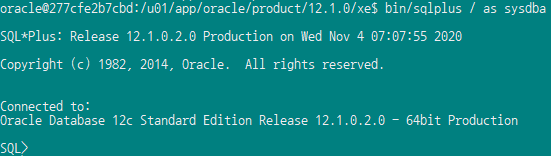
그럼 오라클 database가 잘 열려있는지 확인 해봐야겠죠.
다음 SQL 명령을 실행 합니다.
SELECT status FROM v$instance;결과는 아래와 같이 OPEN 입니다.

오라클 사용자 계정 추가하기
우선 도커에 설치한 오라클이 잘 작동을 하는것을 확인 했습니다.
다음으로, 오라클에 사용자 계정을 만들어주겠습니다.
명령어는 다음과 같습니다.
create user 원하는계정명 identified by "원하는비밀번호";잘 생성이 된 것을 확인 했습니다.

다음은 생성한 오라클 DB 계정에 dba 권한을 부여 합니다.
명령어는 다음과 같습니다.
grant dba to 원하는계정명 with admin option;권한이 잘 부여 되었습니다.
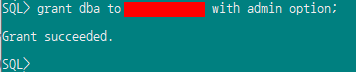
이 계정으로 이젠 sqlplus를 이용해서 접속을 해보겠습니다.
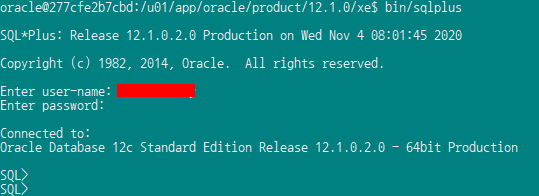
계정과 비밀번호를 입력하니 잘 접속이 됩니다.
성공!!
DB Tool을 이용한 도커 오라클 접속 방법
위와 같이 sqlplus로 도커에 설치한 오라클에 접속이 잘 되는것을 확인 했습니다.
이번에는 DB Tool을 이용해서 접속을 해보겠습니다.
저는 Datagrip을 이용합니다. SQL Developer를 사용하시는분들도 똑같이 따라하시면 접속이 가능 합니다.
기타 다른 Tool들을 사용 하시는 분들도 대동소이 할 것으로 예상 됩니다.
우선, datagrip에서 Database connection을 추가 합니다.
Name 부분은 아무거나 원하는걸 적으면 됩니다.
Host 부분은 localhost 라고 입력합니다.
Port 부분은 전 1521로 설정 했기에 그렇게 적어줍니다.
SID 부분은 기본적으로 XE라고 되어 있습니다. 그것을 적어줍니다.
그리고 User 명과 Password를 입력하면 접속이 되는것을 확인 할 수 있습니다.
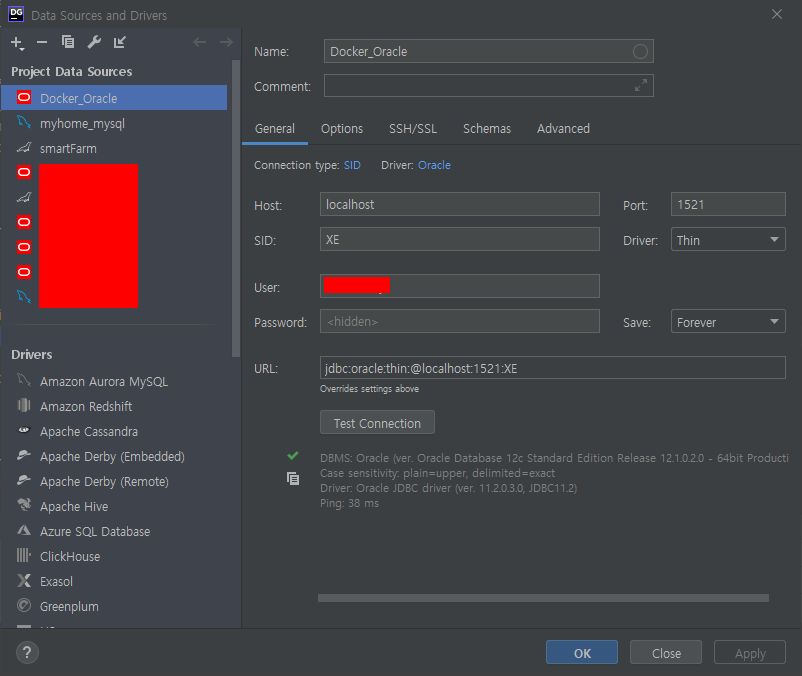
접속을 했으면 테스트로 테이블을 하나 만들고 데이터를 넣어보겠습니다.
create table test_table
(
seq number(11),
name varchar2(100)
);
insert into test_table values (1,'korea');
commit;조회해 보겠습니다.
select * from test_table;결과는 다음과 같습니다.
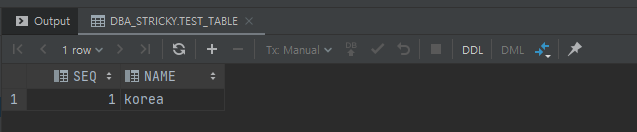
잘 보이네요!
cmd에서 sqlplus를 이용해서도 조회 해보겠습니다.
결과는 다음과 같습니다.
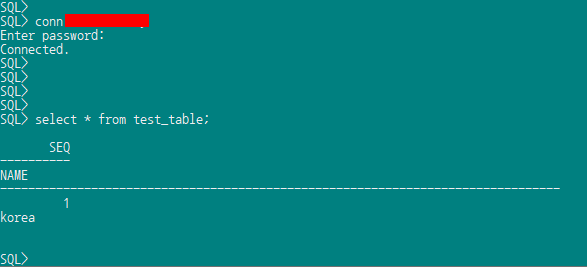
잘 조회가 되네요!
이렇게 성공적으로 윈도우에 도커를 설치하고, 거기에 오라클을 올려서 접속 테스트까지 했습니다.
다들 잘 되셨죠?
모쪼록 도움이 되셨길 바랍니다.
감사합니다!!
by.sTricky
'Database > ORACLE' 카테고리의 다른 글
| [oracle] sqlplus로 select 한 결과 csv로 내려받는 방법 spool 사용법 (0) | 2021.08.13 |
|---|---|
| SQL 전문가 가이드 실습 데이터 스크립트 | sTricky (1) | 2021.02.03 |
| 윈도우 도커(docker) 오라클(oracle) 설치 하기 (1) (2) | 2020.11.04 |
| Oracle vs PostgreSQL 마이그레이션을 위한 기능 비교 (2) | 2020.09.11 |
| SQLD 38회차 주요 기출문제 복원 및 해설 (0) | 2020.09.08 |



