SQLD 실습준비 도커에 오라클 MSSQL 클라이언트툴과 연결하기
SQLD 실습준비 도커에 오라클 MSSQL 클라이언트툴과 연결하기

안녕하세요.
오늘은 지난 번에 이어 SQLD 실습준비, 도커에 오라클, MSSQL 설치하고, 클라이언트툴과 연동하는 방법을 알아보도록 하겠습니다.
2022.10.14 - [certificate and license] - SQLD 실습준비 도커에 오라클 MSSQL 설치하기
SQLD 실습준비 도커에 오라클 MSSQL 설치하기
SQLD 실습준비 도커에 오라클 MSSQL 설치하기 안녕하세요. 오늘은 SQLD 실습준비를 위하여 내 컴퓨터에 도커를 설치하고 도커에 오라클 및 MSSQL을 설치하는 시간을 가져보도록 하겠습니다. 그렇
stricky.tistory.com
1. DB 클라이언트 툴이란?
DBMS와 클라이언트툴을 헷갈리시는 분들이 있는데, DB클라이언트툴은 말 그대로 오라클이나 MSSQL에 접근해서 우리가 DB를 좀 더 편하게 사용 할 수 있도록 해주는 프로그램 입니다. 여기에는 dbeaver, sql gate, orange, workbench, datagrip 등등이 있겠죠. 우리는 오늘 dbeaver를 설치하고, 지난 시간에 도커에 설치한 오라클, MSSQL에 연결 해보도록 하겠습니다! 먼저 dbeaver를 설치 해볼께요. (https://dbeaver.io/download/)
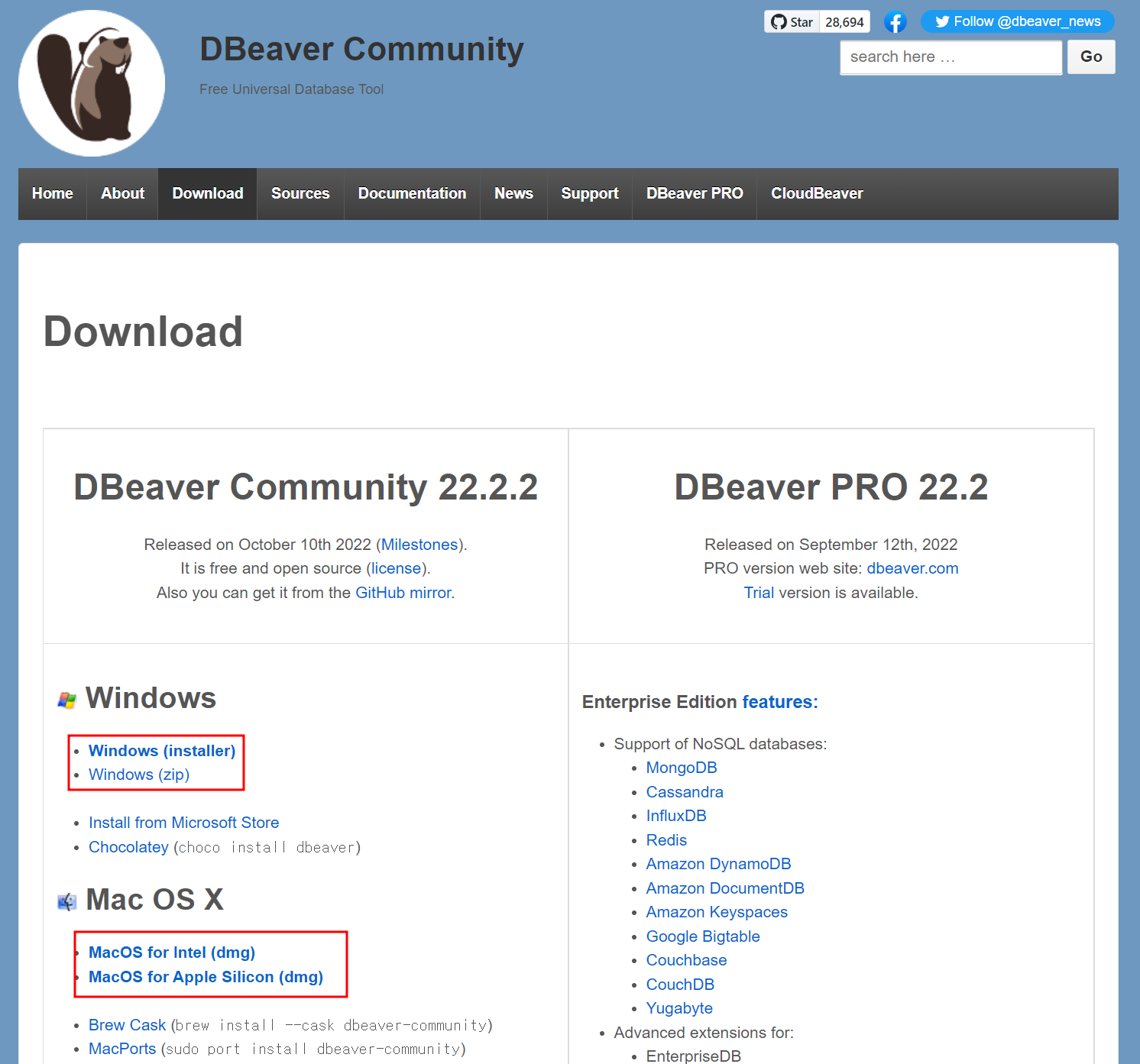
2. DB 클라이언트 툴 설치 (dbeaver)
자신이 쓰시는 OS에 맞는 걸로 다운로드 받으셔서 설치를 진행 하시면 됩니다. 저도, 이미 있었지만, 제거하고 다시 설치 해보도록 하겠습니다!

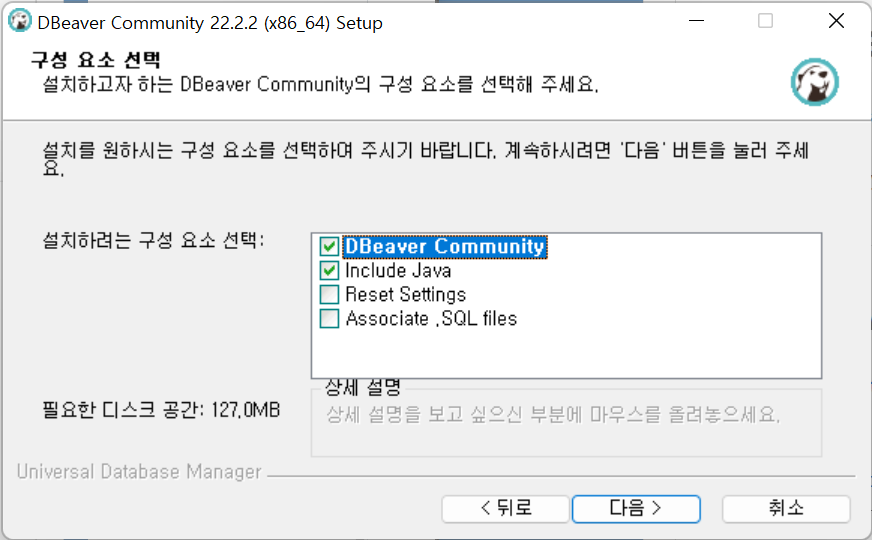
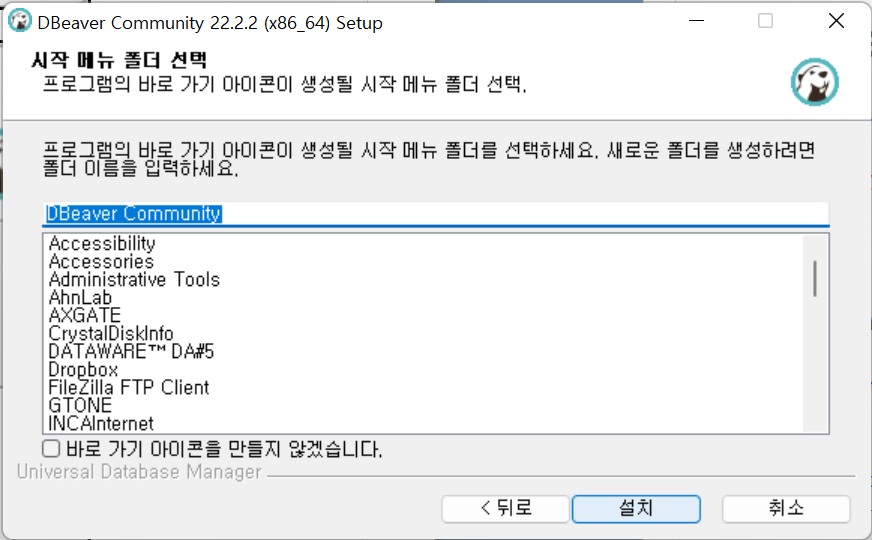
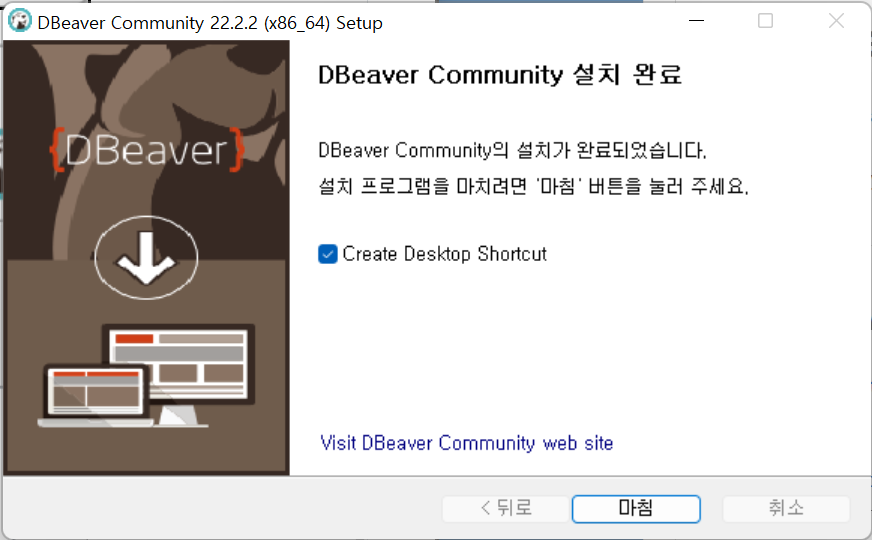
설치가 완료 되셨으면 실행 해볼께요! 자, dbeaver가 무료 툴 가운데서 사랑많이 받는 이유가 있습니다. 바로 다양한 DBMS를 지원한다는 점인데요. 특히, 저처럼 이런저런 DBMS많이 쓰는 사람한테 하나의 툴로 작업 한다는건 좋은 장점이 되겠죠? 더군다나 여러분들은 SQLD를 준비를 하고 있고, 오라클과 MSSQL 이 그 대상이다보니 두개를 다 지원하는 dbeaver툴이 상당히 좋을 것이다 생각이 듭니다.
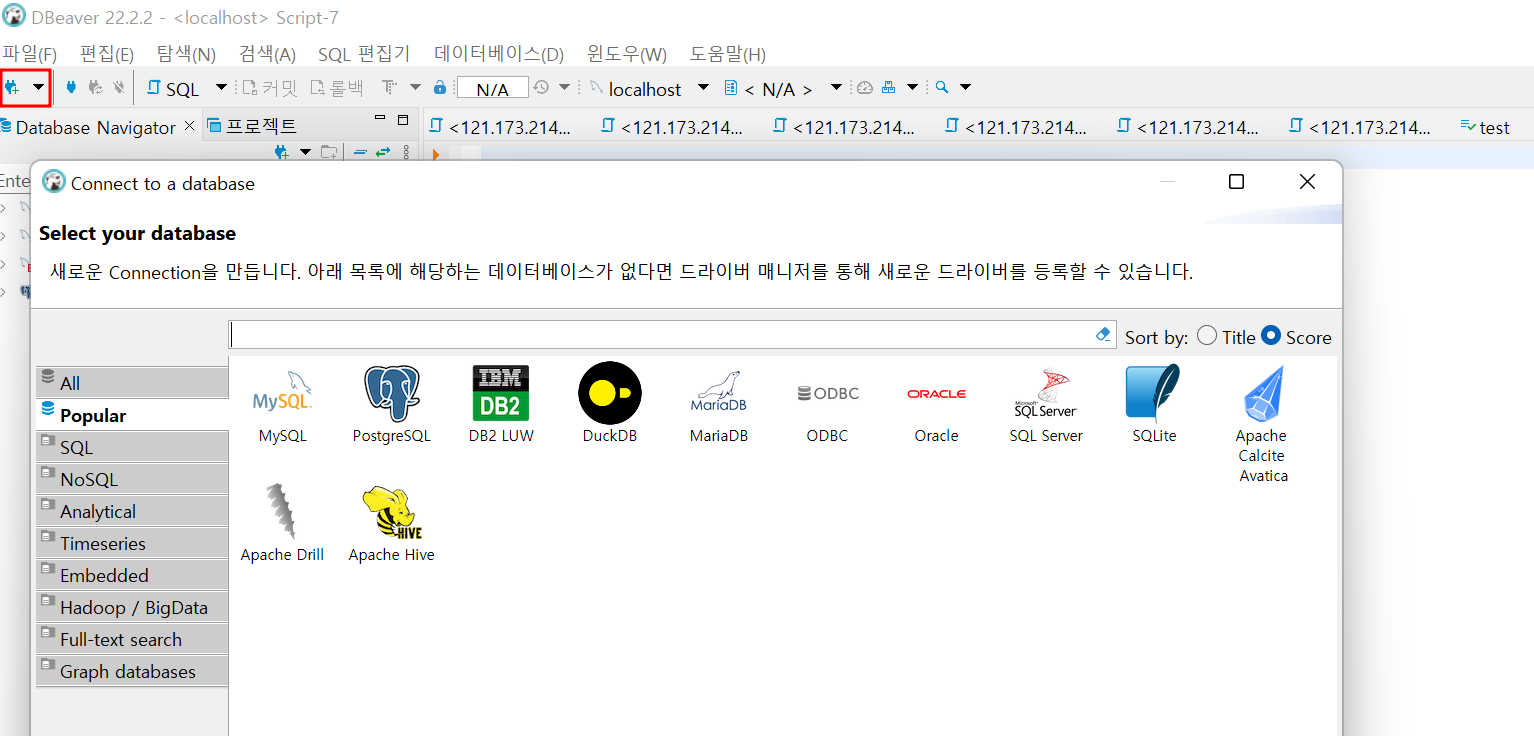
자, 툴을 열어서 좌상단에 보시면 전기플러그 처럼 생긴애가 있습니다. 저 아이콘 눌러주시면 아래와 같이 팝업이 하나 뜨죠? 여기보면 dbeaver 가 지원하는 다양한 DBMS들을 볼 수 있습니다. 오라클도 보이구요. MSSQL이 어디있나요? 안보이죠? SQL Server가 바로 MSSQL 입니다. 물론 아시는 분들은 아시겠지만요. 오라클 부터 셋팅 해보도록 할께요.
3. 오라클 연결
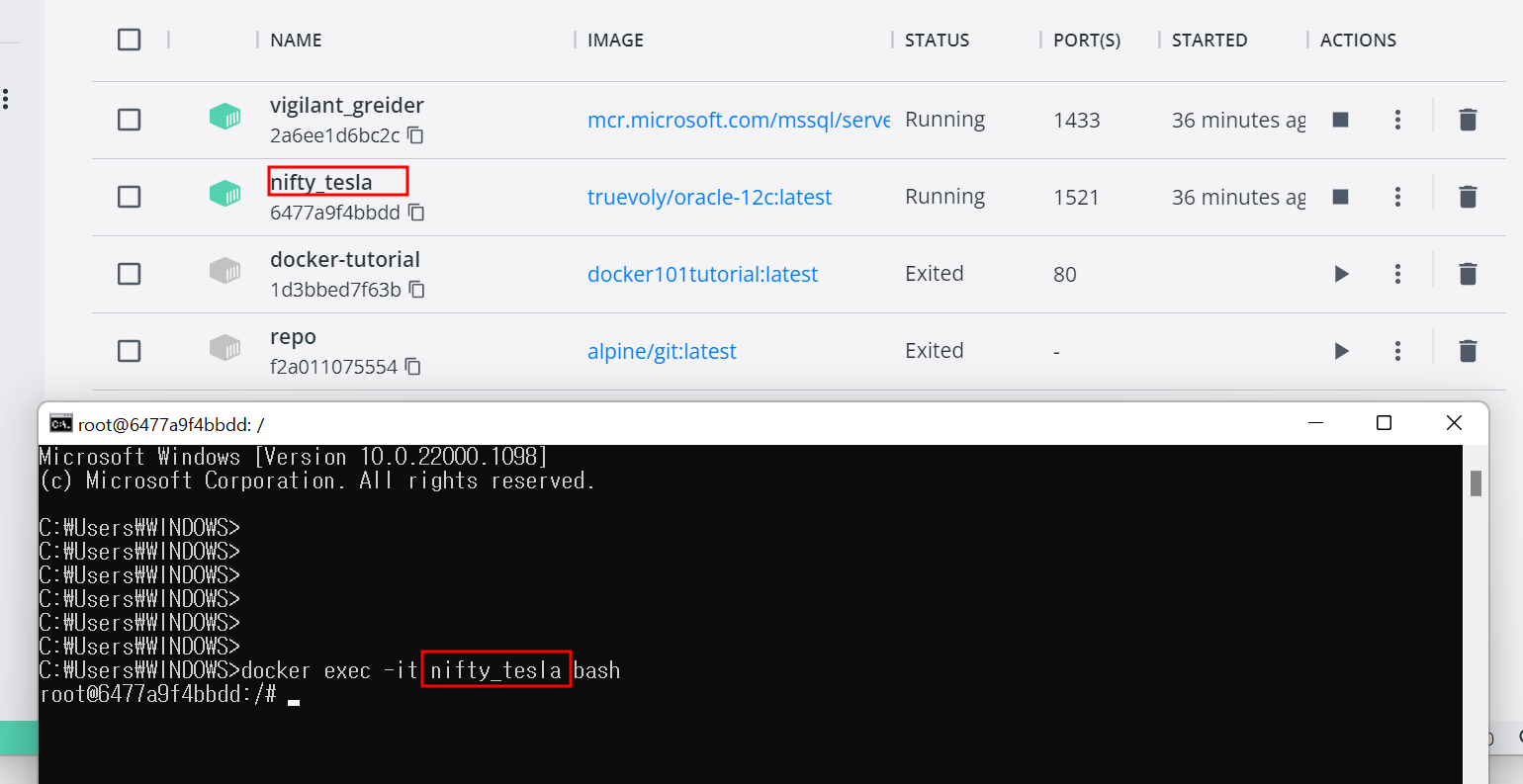
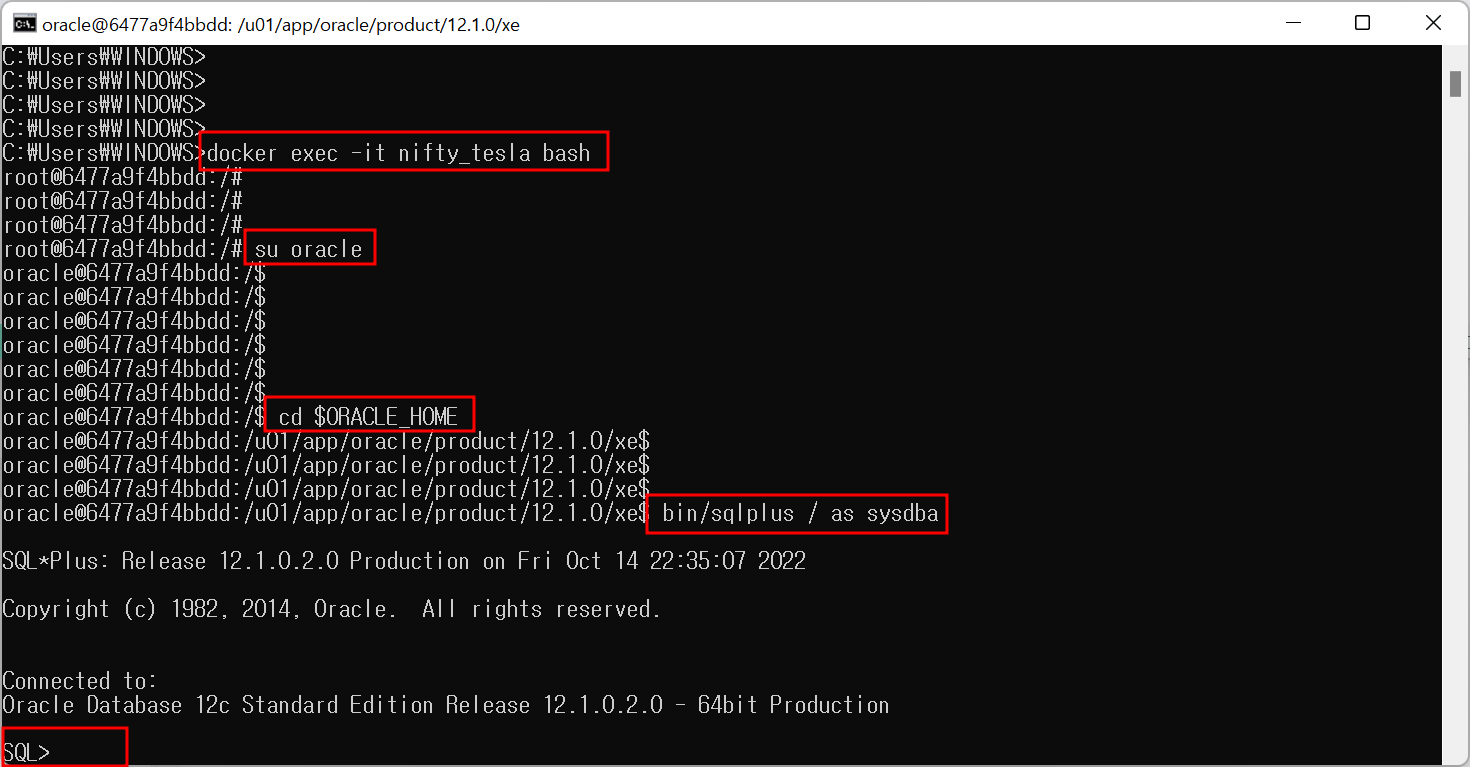
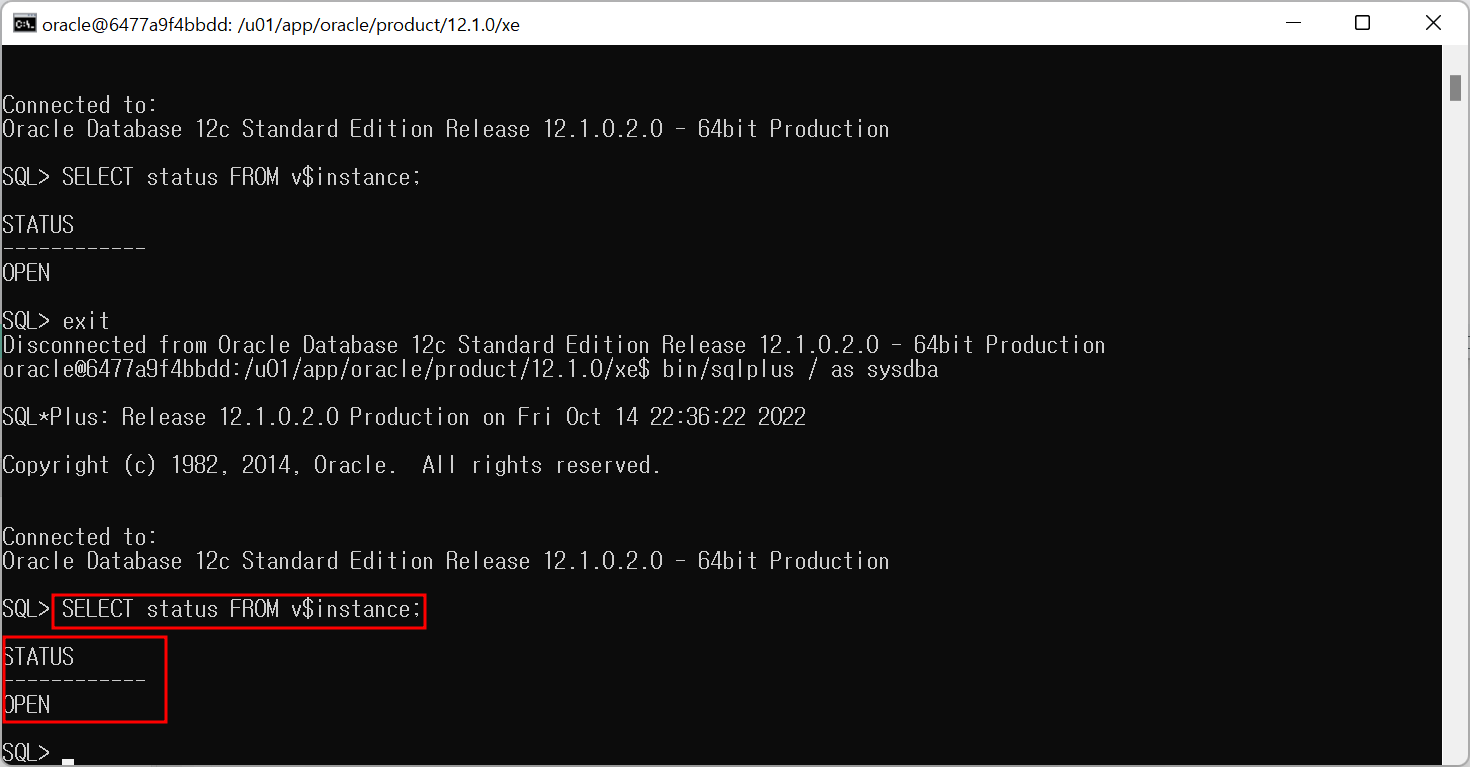
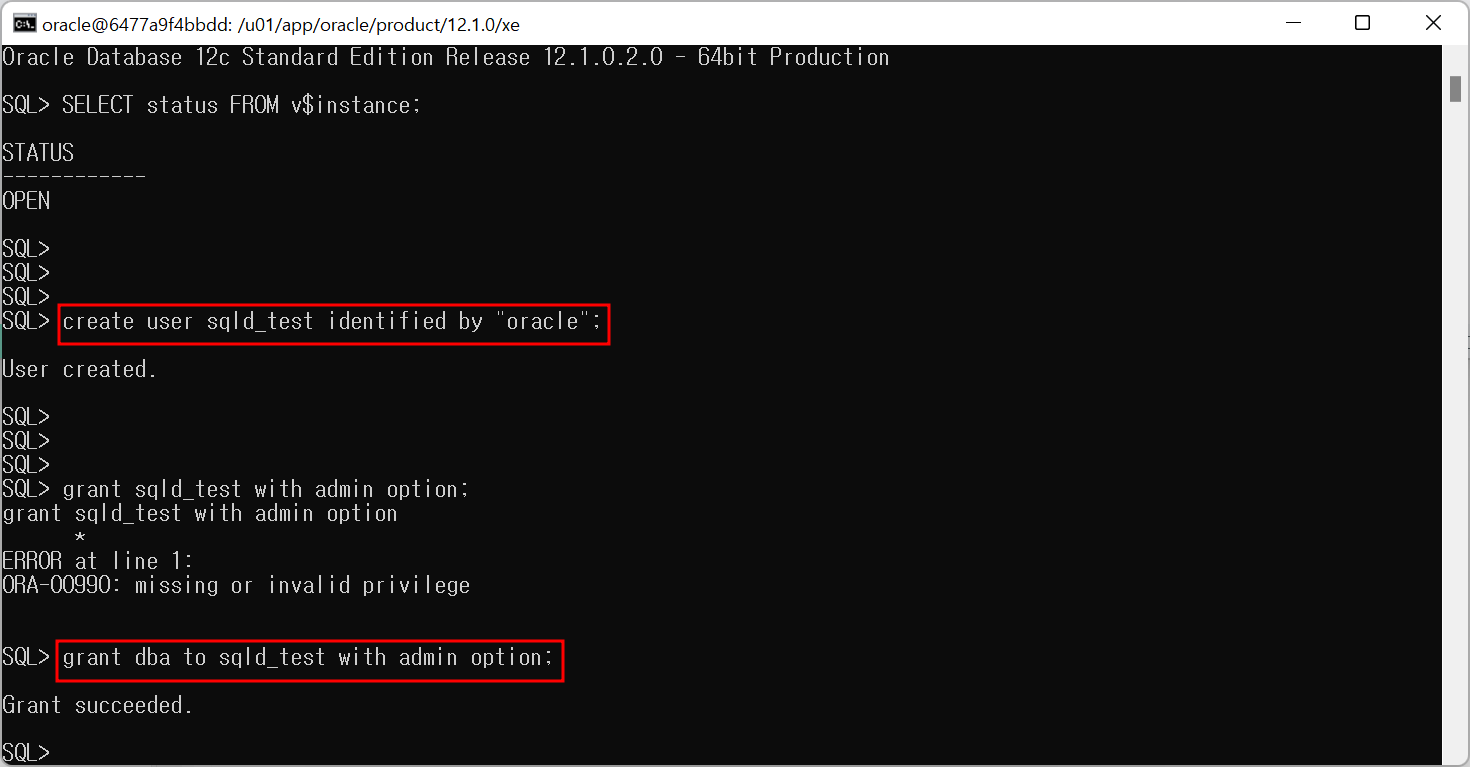
먼저, 도커에서 작업이 필요 합니다. cmd나 맥이면 터미널을 열어서 다음과 같이 커멘드를 실행 하겠습니다. 한줄씩 잘 따라 하시면 됩니다.
#컨테이너 bash에 접속 하기 nifty_tesla 는 컨테이너 이름
docker exec -it nifty_tesla bash
#유저를 oracle로 변경하기
su oracle
#오라클 홈으로 이동
cd $ORACLE_HOME
#SQLPLUS를 이용해서 오라클에 접근하기
bin/sqlplus / as sysdba
#오라클이 잘 실행 되고 있는지 확인하기
SELECT status FROM v$instance;
#실습용 계정 생성하기
#sqld_test 원하는 계정명
#oracle 원하는 비밀번호
create user sqld_test identified by "oracle";
#실습을 제대로 하기 위해 생성한 계정에 권한 부여하기
grant dba to sqld_test with admin option;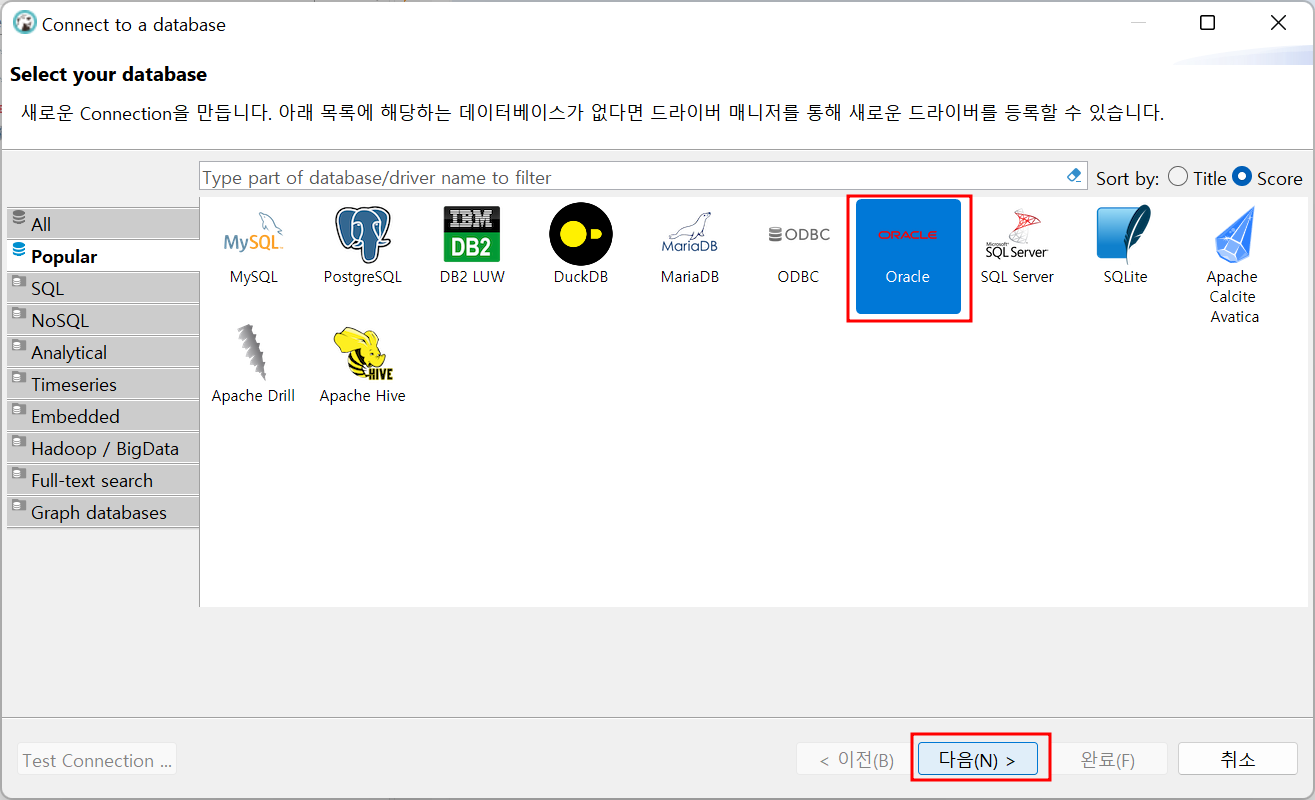
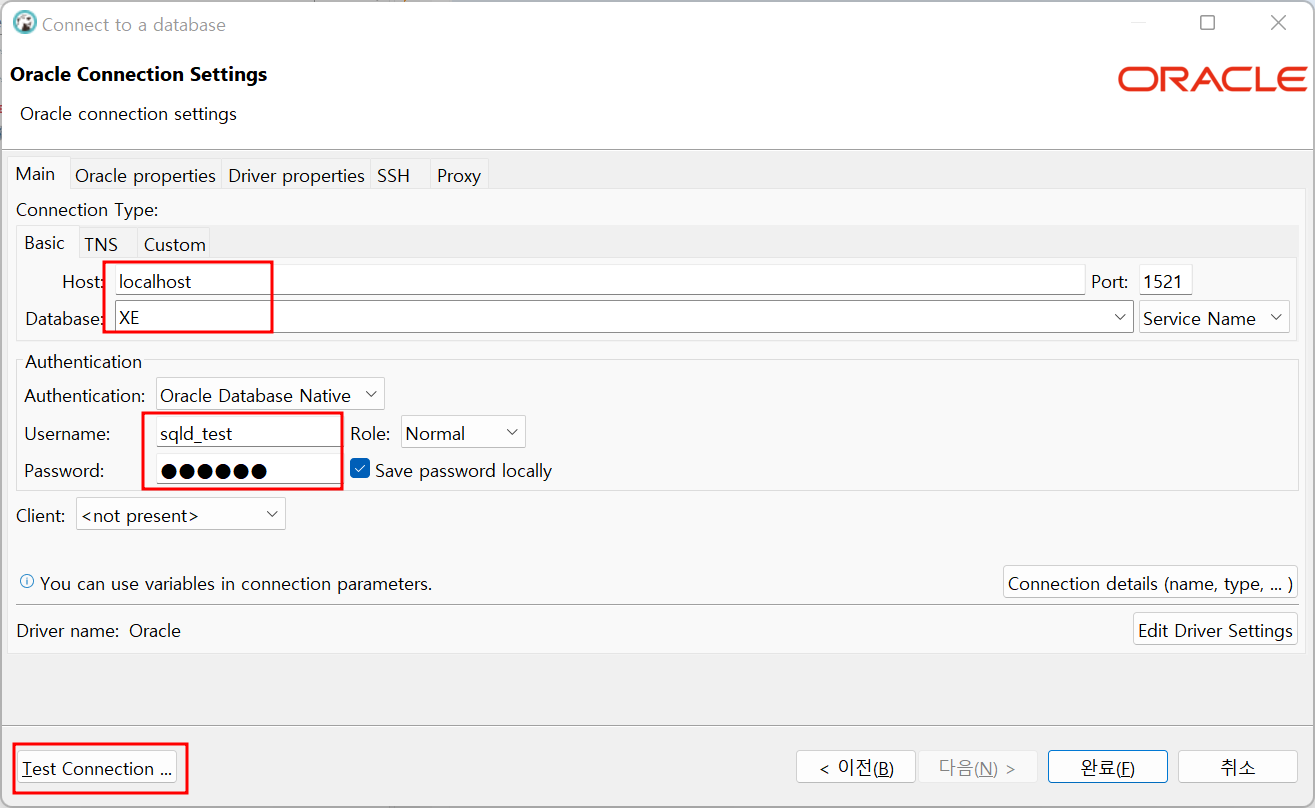

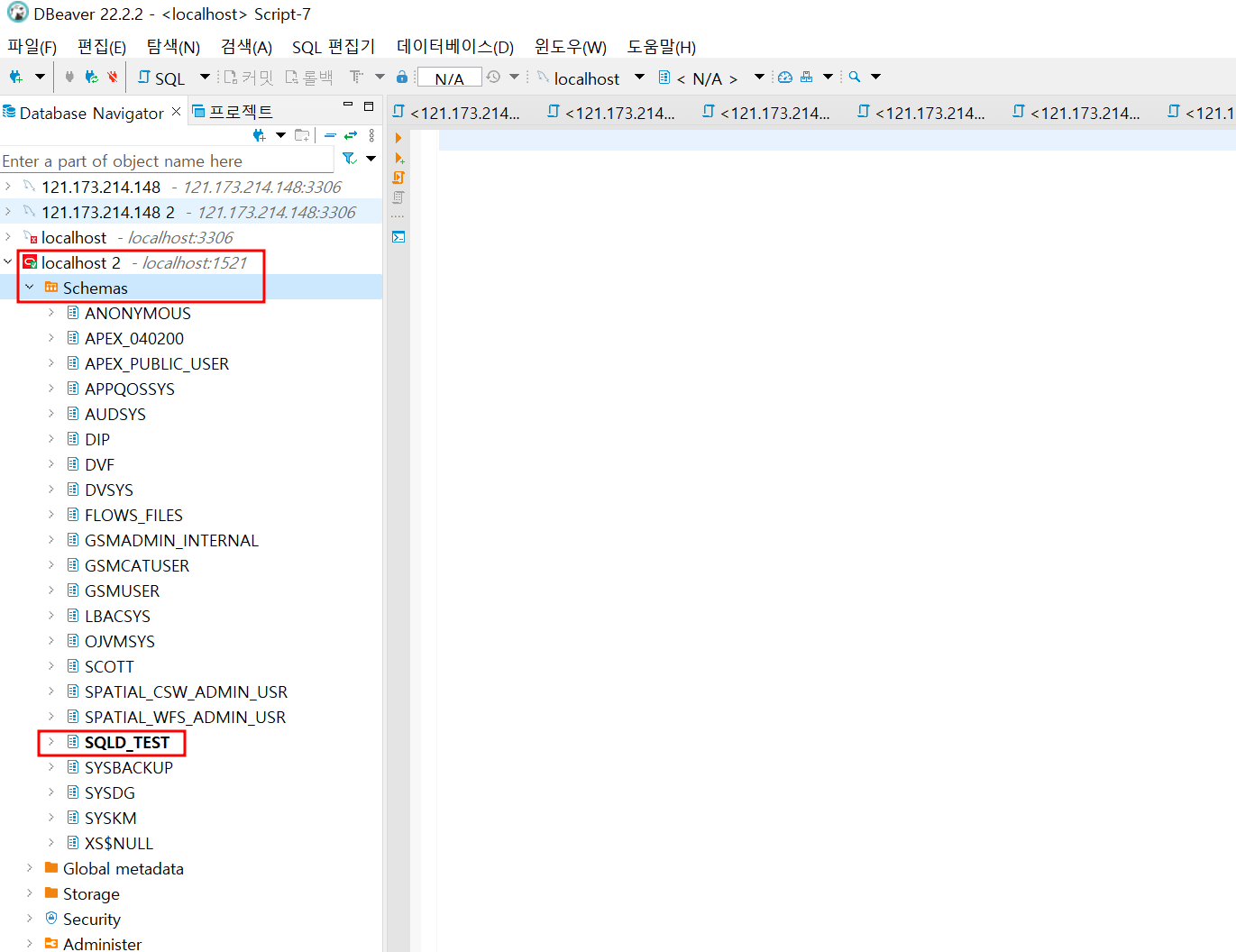
이렇게 완료를 하셨으면 이젠 아까 설치한 dbeaver를 실행하여, 전원 플러그같이 생긴 아이콘을 클릭하시고, 저 화면에서 오라클을 클릭 해줍니다. 그리고 위 사진과 같이 host 에는 localhost, Database에는 XE, 중간에 있는 username, password에 아까 생성한 유저 정보를 넣어줍니다. 그리고 왼쪽 하단의 Test Connection을 눌러서 확인 합니다. 그러면 Driver를 설치하라고 나올겁니다. Download 눌러서 설치 해주시구요. 그리고 성공을 하면 완료를 눌러서 마지막 사진처럼 왼쪽 트리에 SQLD_TEST 라고 스키마목록에 나오는걸 확인 할 수 있을 겁니다.
천천히 따라하시면 충분히 가능 하십니다! 이젠 여기서 실습을 하시면 됩니다~!
4. MSSQL 연동하기
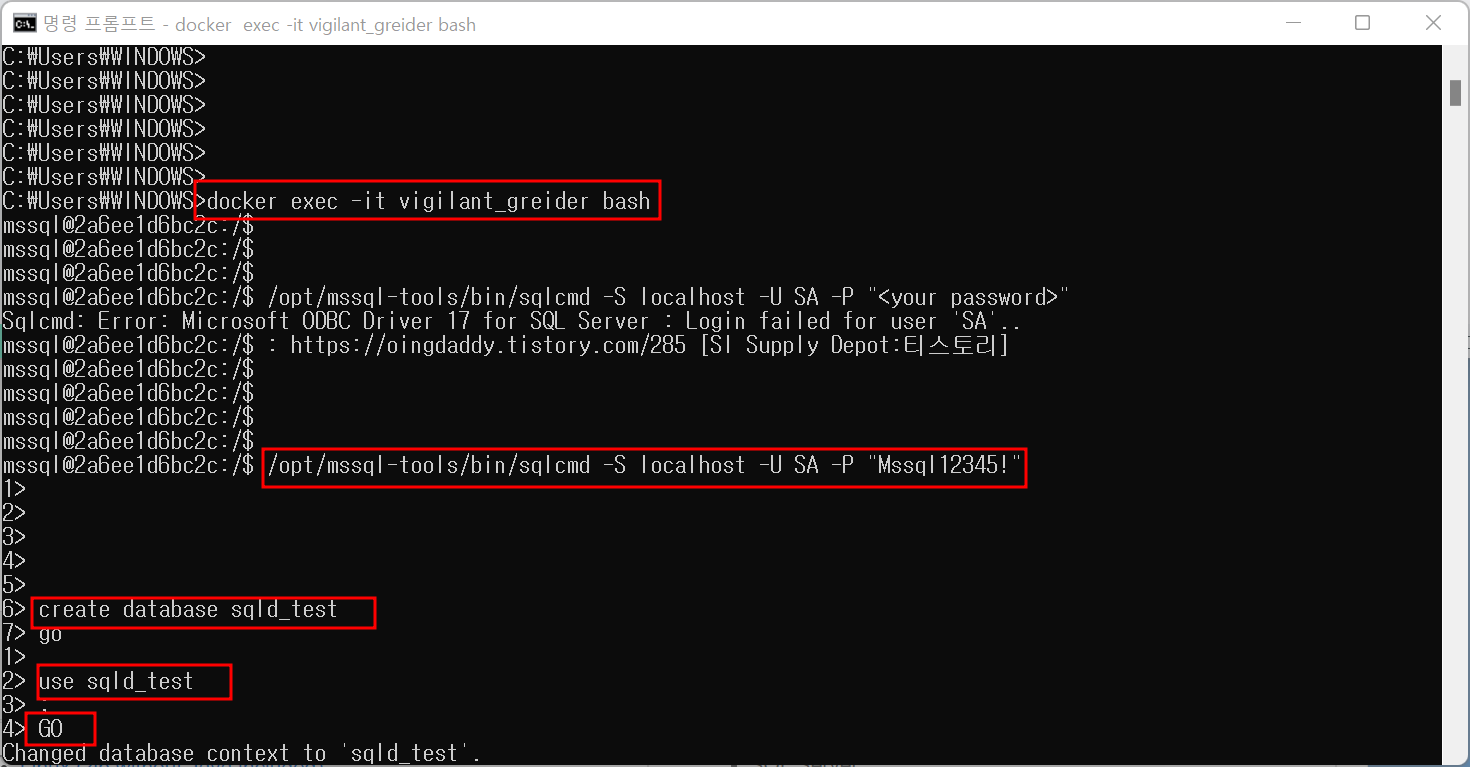
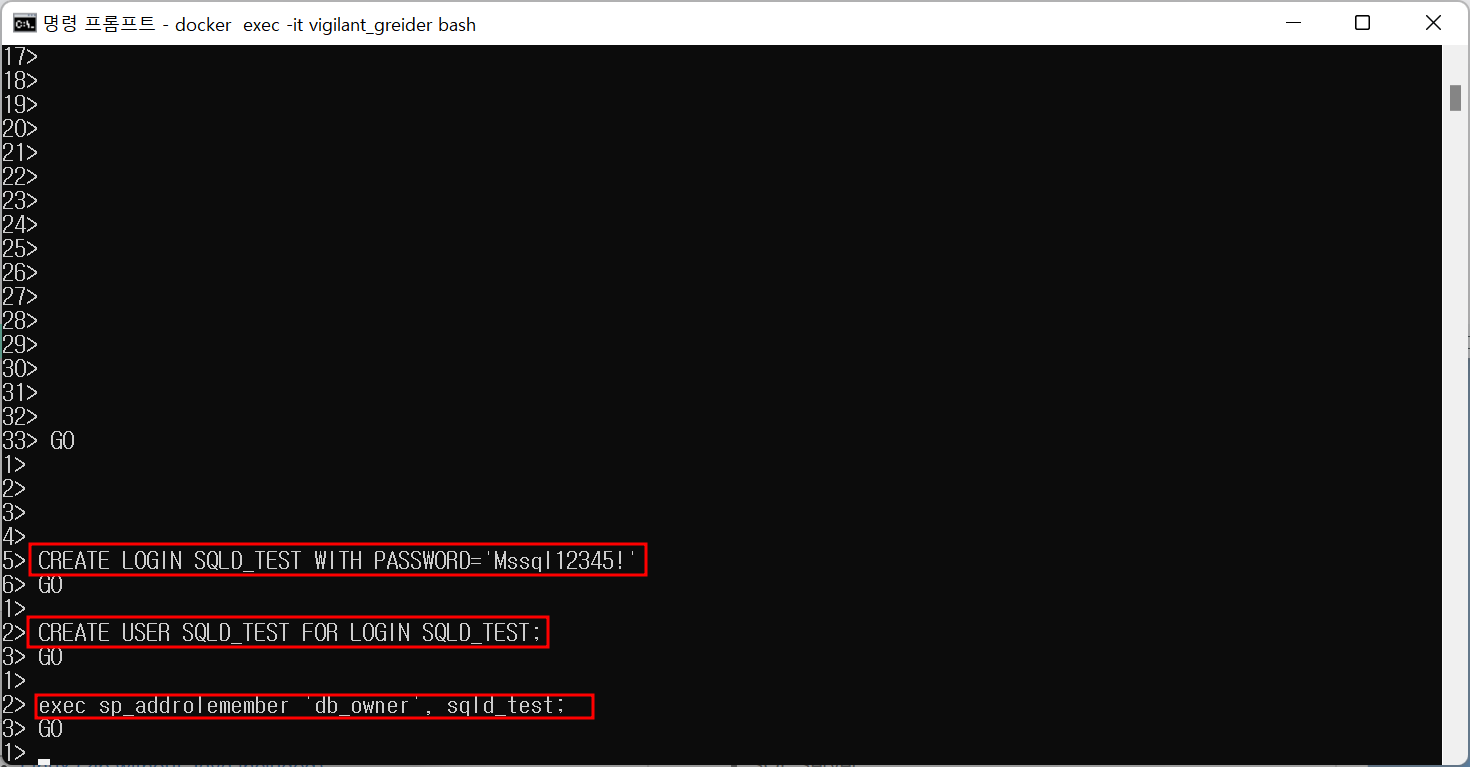
이것도 오라클과 똑같은 과정입니다. 우선 컨테이너에 접속해서 DB 잘 설치되었나 확인하고, 계정 생성을 먼저 하도록 하겠습니다. 다음과 같이 cmd, 그리고 터미널 열어서 준비 해주세요.
#MSSQL 컨테이너에 접근
docker exec -it vigilant_greider bash
#MSSQL DBMS에 접속
#여기서 마지막 비밀번호는 지난 포스트때 입력했던것 꼭 참고!
/opt/mssql-tools/bin/sqlcmd -S localhost -U SA -P "Mssql12345!"
#Database 생성
CREATE DATABASE SQLD_TEST
GO
#사용자계정 생성
CREATE LOGIN SQLD_TEST WITH PASSWORD='Mssql12345!'
GO
CREATE USER SQLD_TEST FOR LOGIN SQLD_TEST;
GO
#사용자 권한 부여
exec sp_addrolemember 'db_owner', sqld_test;
GO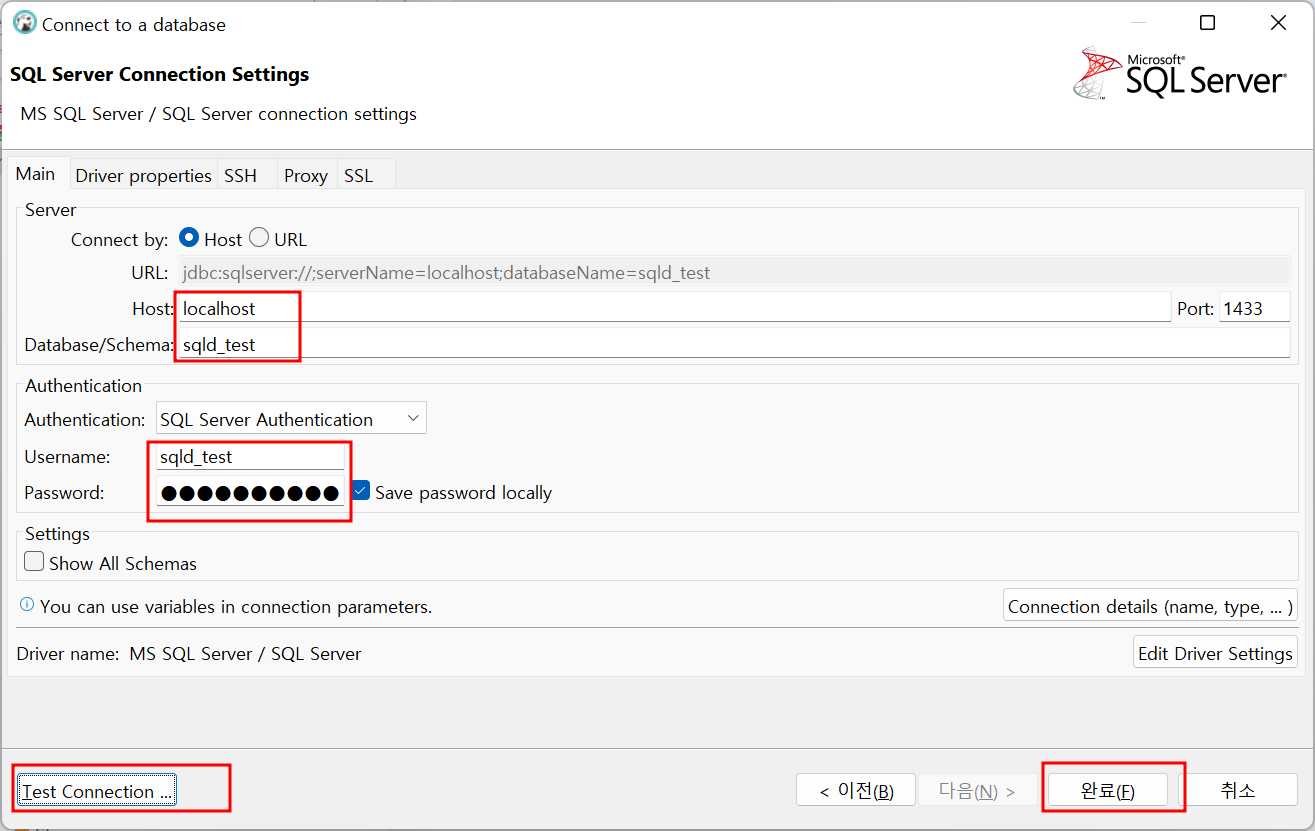
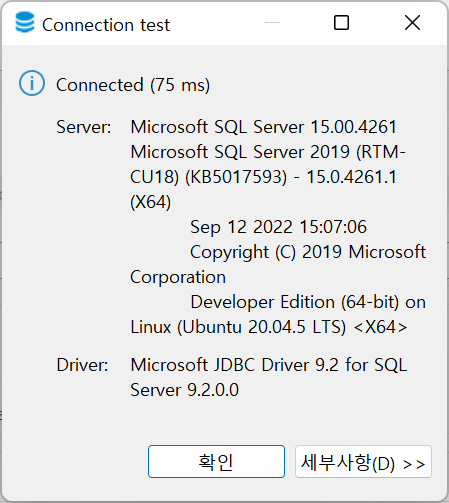
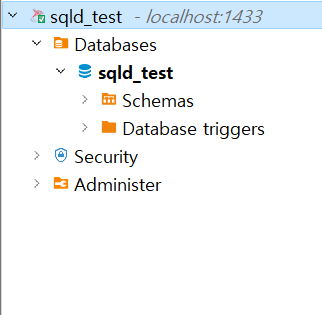
자, 이젠 다 왔죠. 아까 오라클에서 했던것 처럼 다시 dbeaver 를 열어서 위와같이 접속정보를 입력해줍니다. 간단합니다. 여기서 테스트 커넥션 해주시고, 완료 눌러주시면 됩니다! 이렇게 접속 성공! 짝짝짝!!
자, 이렇게 이번 포스트에서는 오라클과 MSSQL을 dbeaver로 접속 해보았습니다! 이젠 열심히 공부하고 실습하는 길만 남았네요! 화이팅 하시죠!
감사합니다.
By.sTricky