SQLD 실습준비 도커에 오라클 MSSQL 설치하기
SQLD 실습준비 도커에 오라클 MSSQL 설치하기

안녕하세요.
오늘은 SQLD 실습준비를 위하여 내 컴퓨터에 도커를 설치하고 도커에 오라클 및 MSSQL을 설치하는 시간을 가져보도록 하겠습니다.
그렇다면 도커는 무엇일까요? 도커는 내 컴퓨터 내에 컨테이너라는 독립적인 시스템 개념을 설치하는 과정이라고 생각하면 쉽습니다.
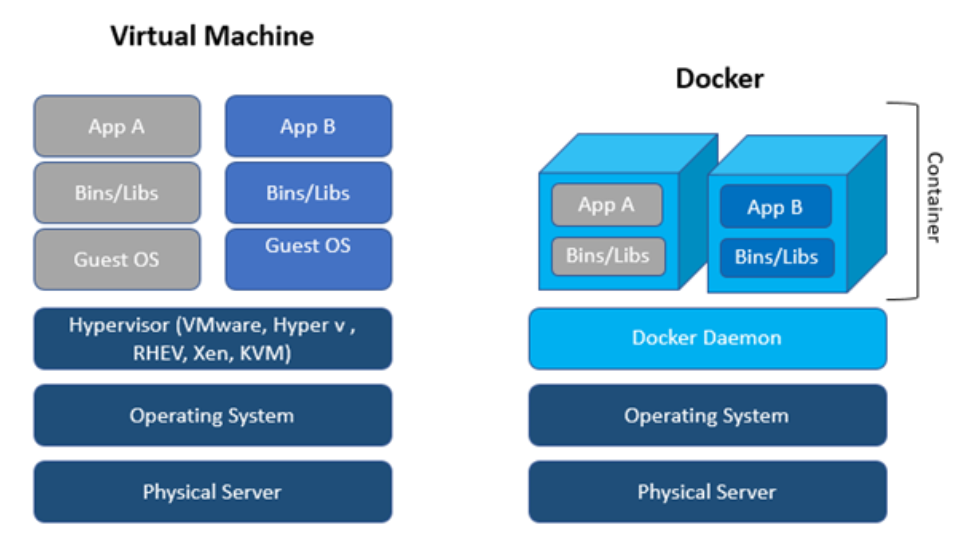
위 그림에서 오른쪽 Docker 부분을 보세요. 가장 아래 Physical Server 가 내 컴퓨터라고 생각하시고, 그 위에 Operating System이 윈도우나 맥OS가 되겠죠? 그리고 그 위에 Docker를 설치 할 것 이구요. 그 위에 컨테이너라는 박스 하나하나를 다운로드 받아 볼 것 입니다.
여러분들이 이미 내 컴퓨터에 오라클이나 다른 DBMS를 설치 해보신분들은 아시겠지만 DBMS를 설치하고 셋팅하는게 초보자분들이 하기에는 좀 어려울 수 있습니다. 하지만 도커를 이용하면 그런 과정이 전혀 필요 없습니다. 이미 설치되어 있는 컨테이너를 다운받아 구동하기만 하면 되거든요.
단, 주의 하실점은 Mac OS를 이용하시는 분들입니다. 특히! 최근에 출시된 M1. M2 맥북이나 맥을 이용하시는 분들은 오라클은 이용 하실 수가 없습니다. 아쉽게도 말이죠. 자, 그럼 도커부터 설치를 한번 해보도록 하겠습니다.
1. 도커 다운로드 및 설치
도커를 설치하기 전에 몇가지 설정 확인이 필요 합니다. 특히 윈도우의 경우 정품인증이 되어 있는 Pro, Enterprise 이상 버전을 쓰셔야 하고, CPU 가상화가 사용되는 제품이여야 하는데, 최근에 나온 대부분의 제품은 가능 합니다.
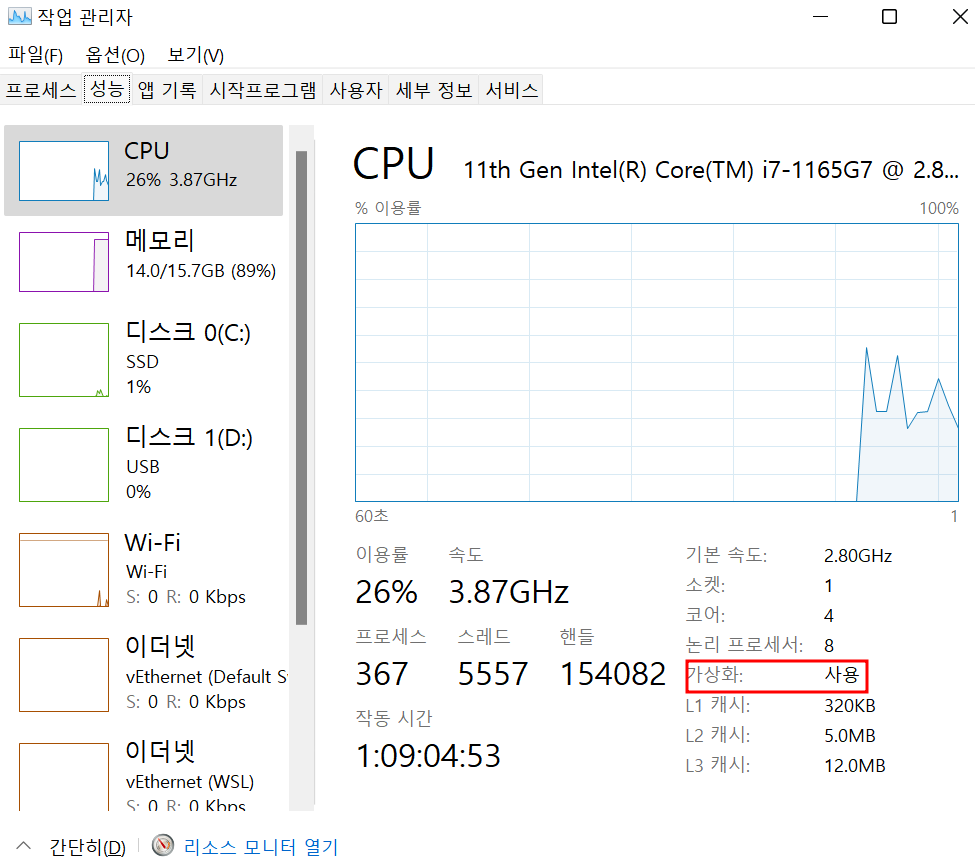
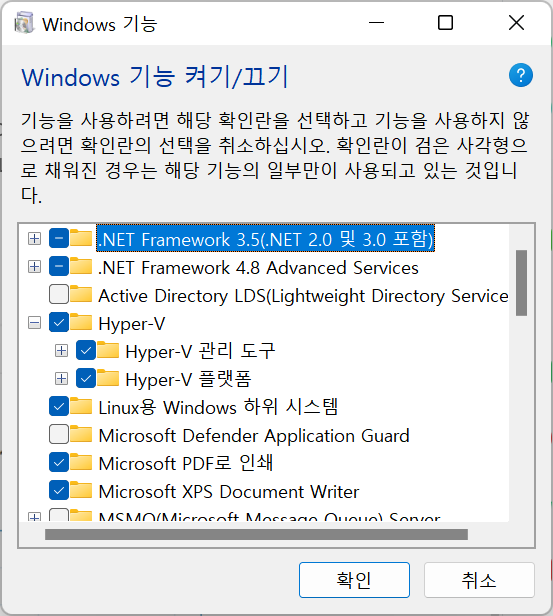
그리고 마지막으로 아래 Hyper-V 설정을 켜두셔야 합니다.
맥을 쓰시는 분들과 위 설정을 모두확인 하신 윈도우 유저분들은 구글에서 <도커 다운로드> 라고 검색하시고 가장 위에 보이는 링크를 클릭 하시면 됩니다.
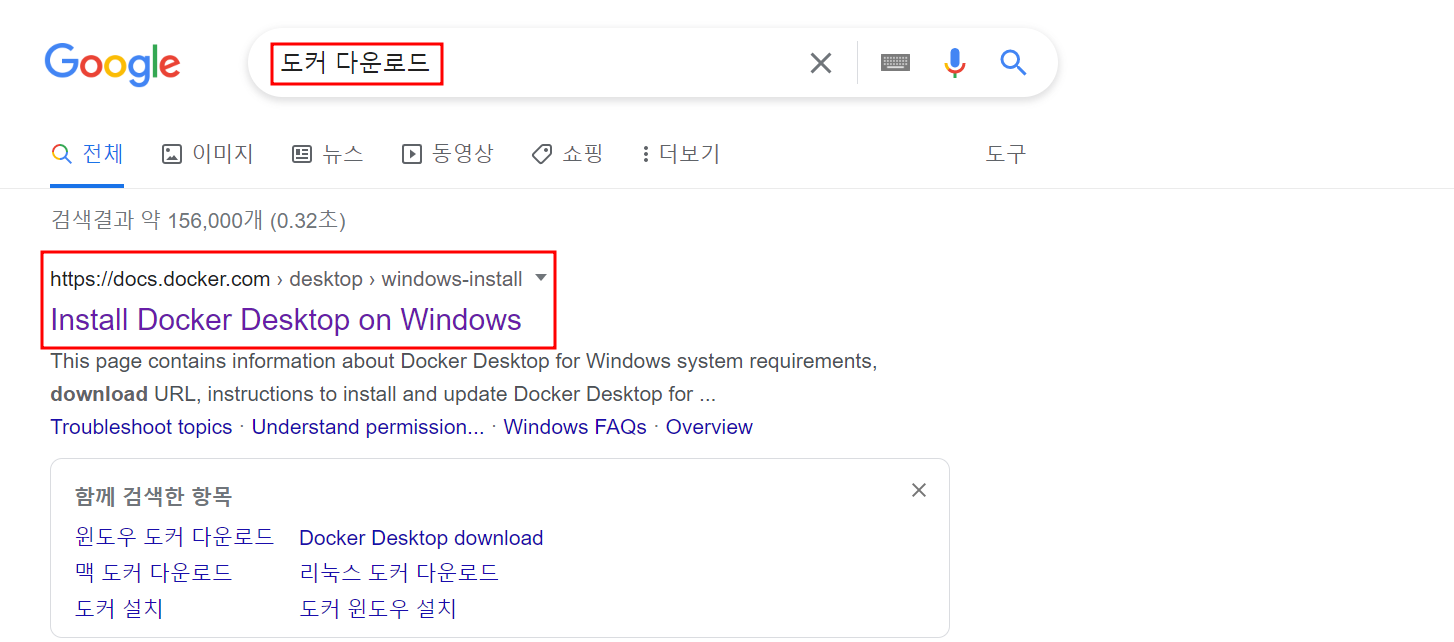
https://docs.docker.com/desktop/install/windows-install/
Install Docker Desktop on Windows
docs.docker.com
그리고 아래 그림과 같은 버튼 눌러서 다운로드 받고 설치를 진행 하시면 됩니다. 맥이나 윈도우나 똑같습니다. 다운로드 받으시고, 바로 설치 하시면 됩니다.
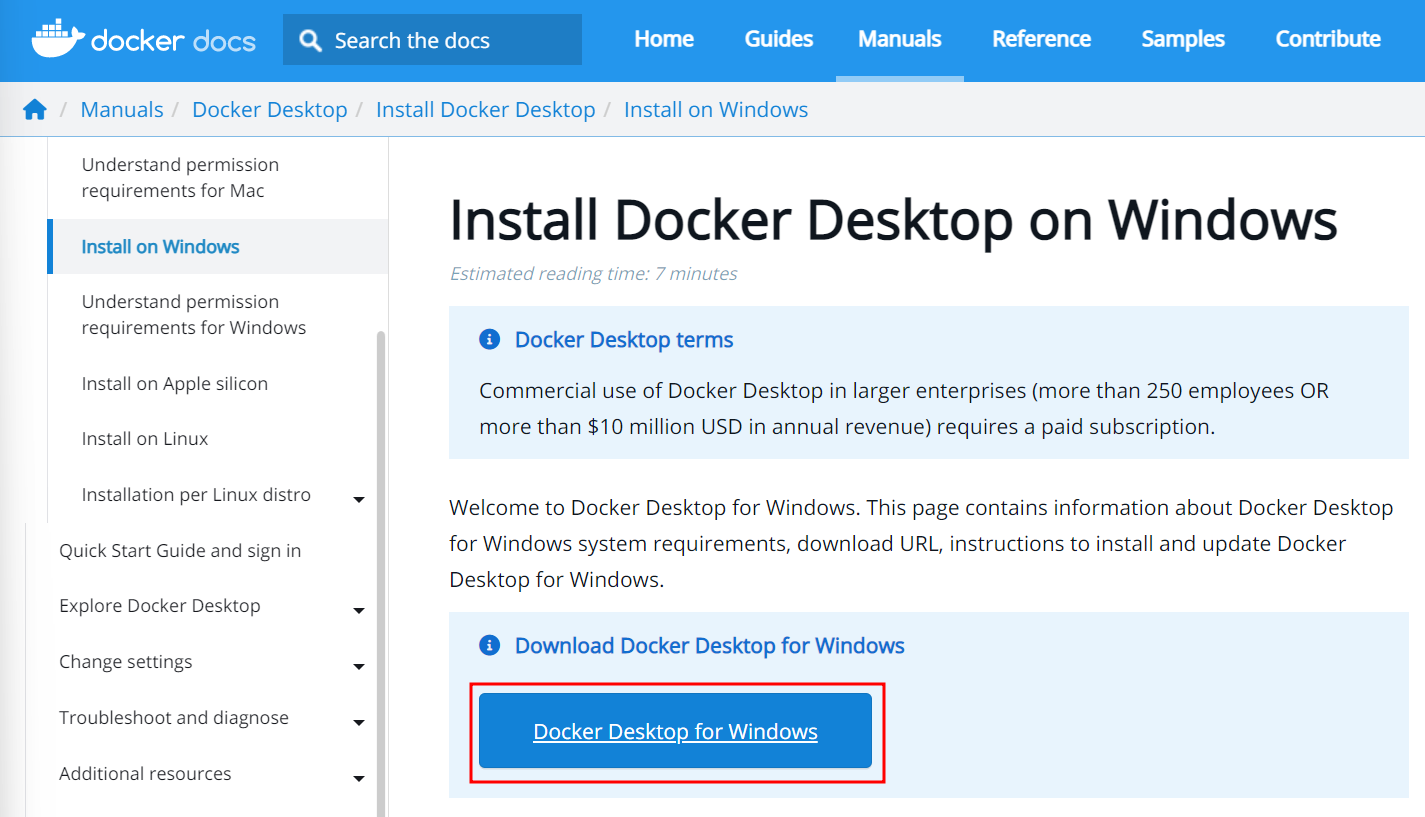
맥은 터미널에서 brew를 이용하여 설치 하셔도 됩니다.
Brew install docker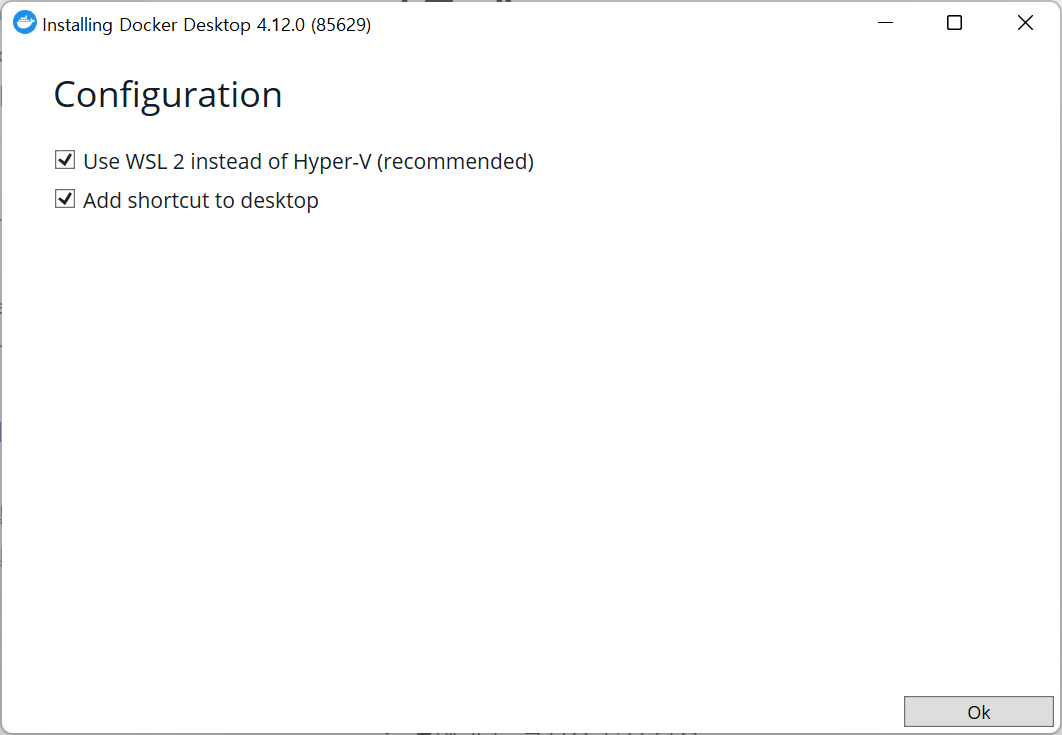

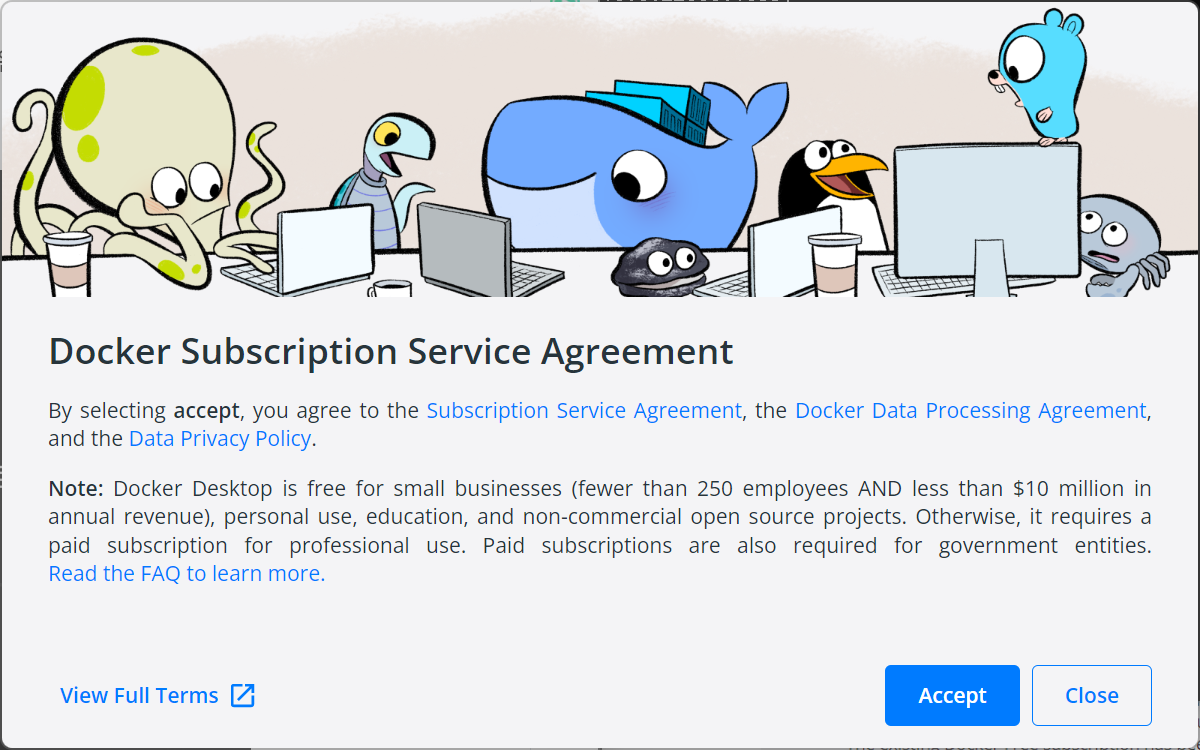
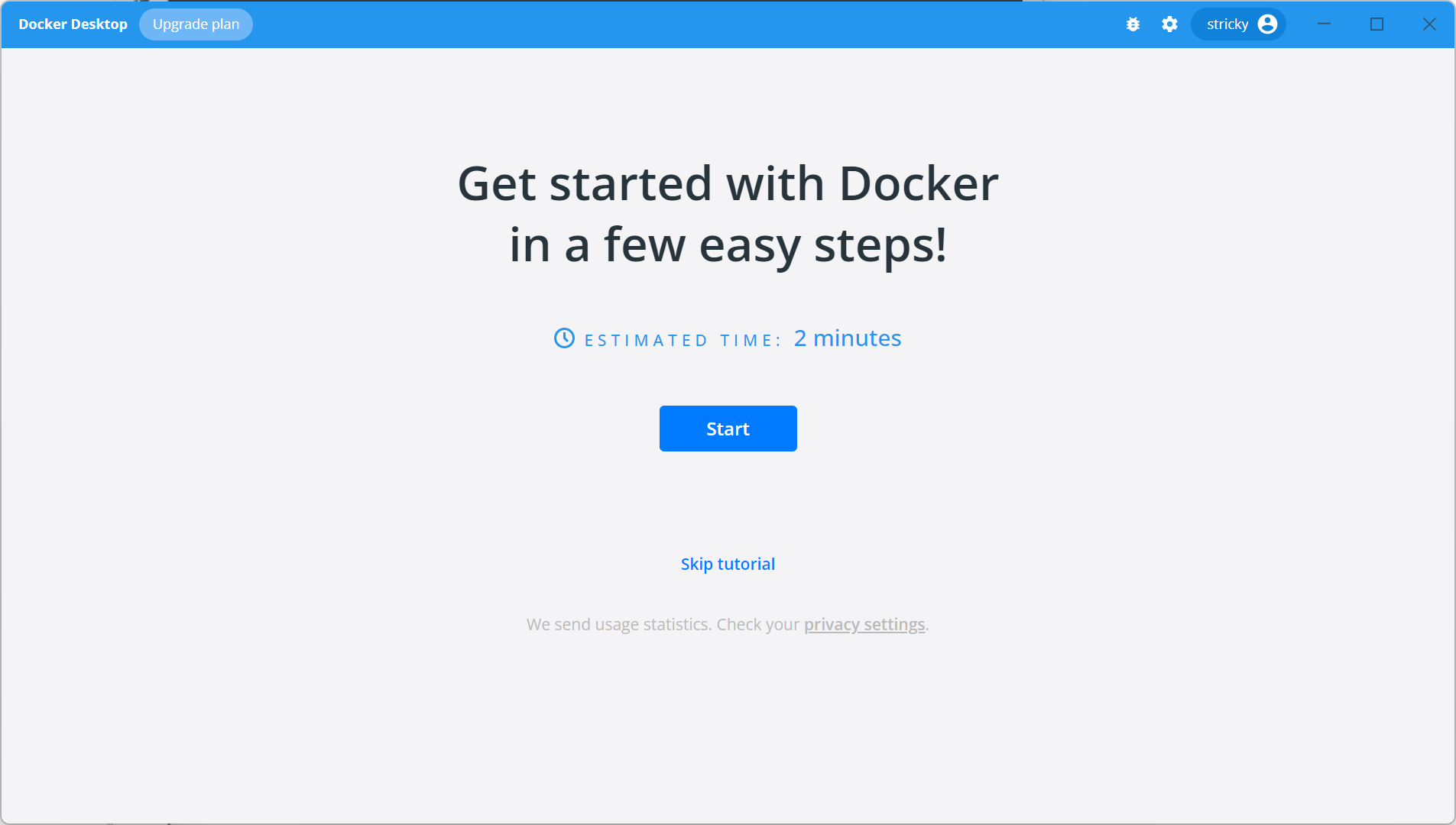
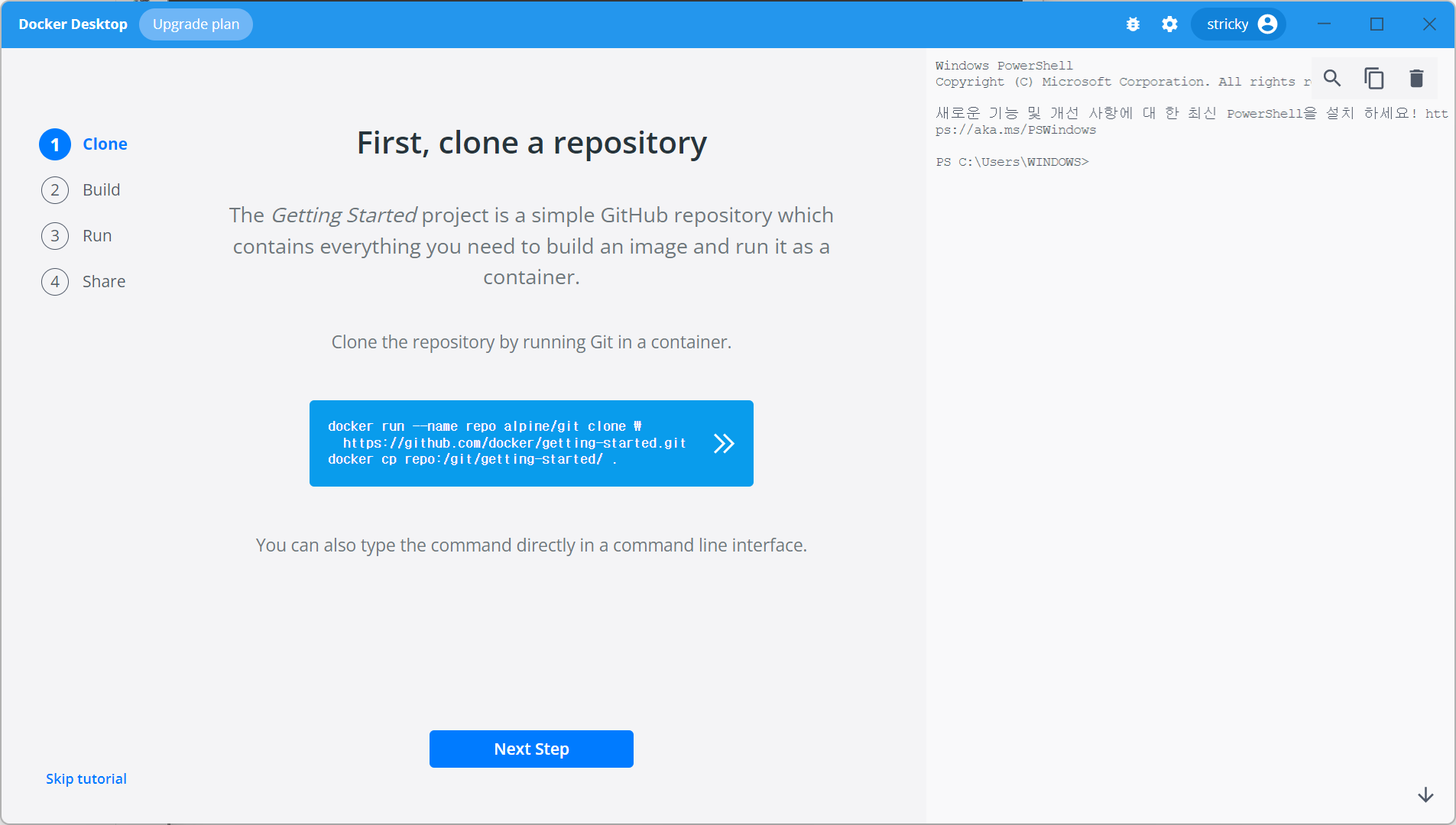
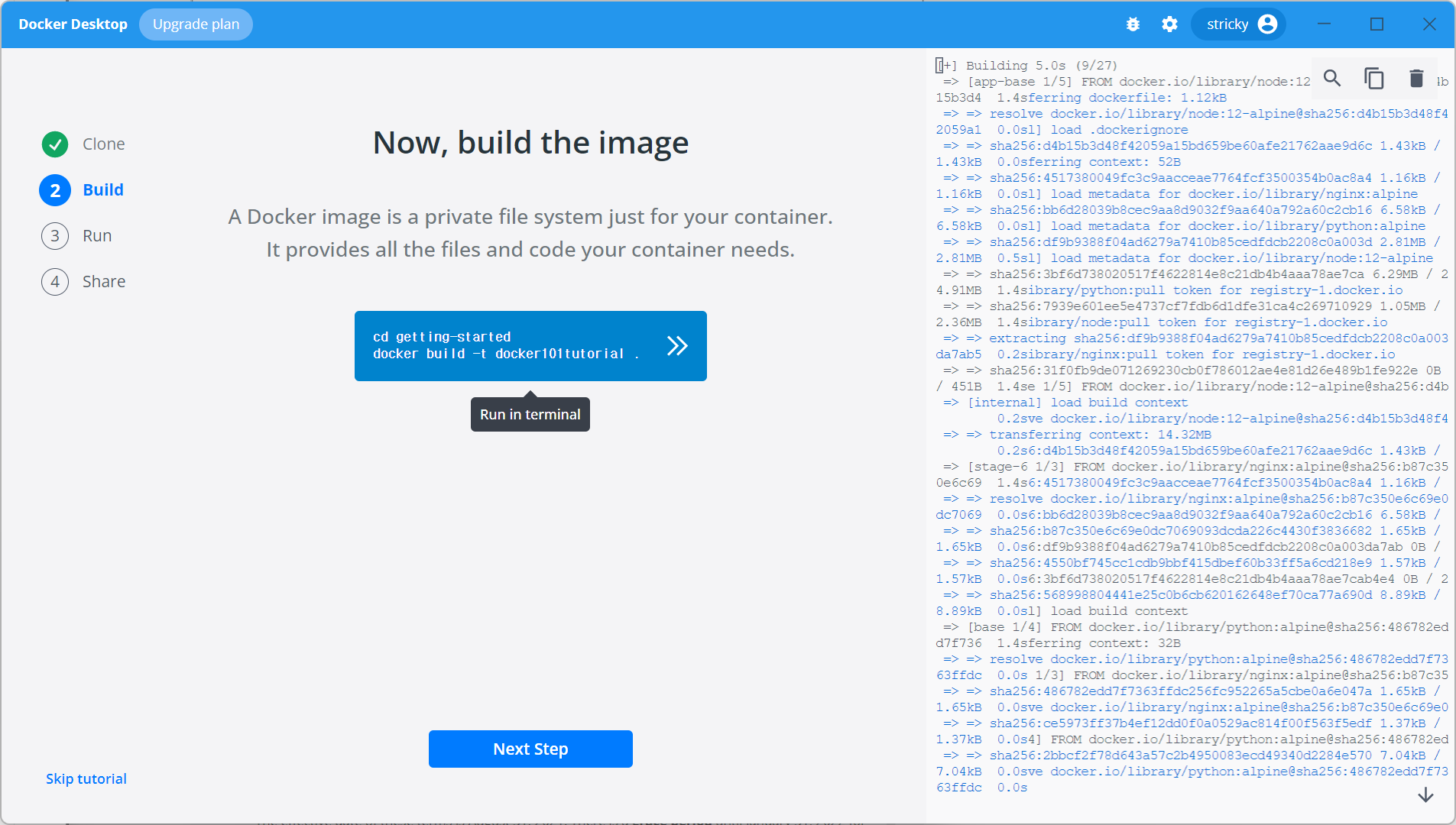
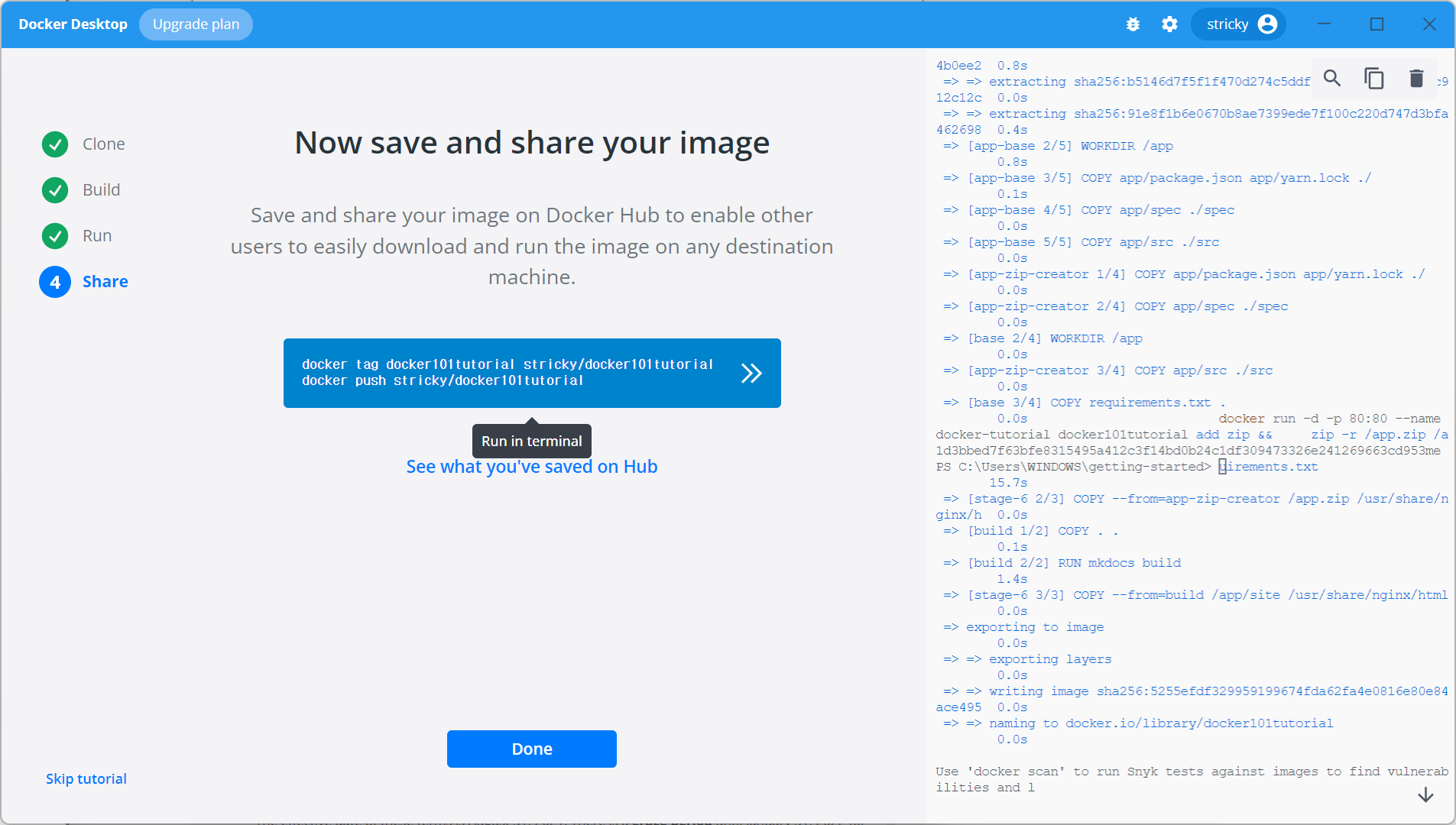
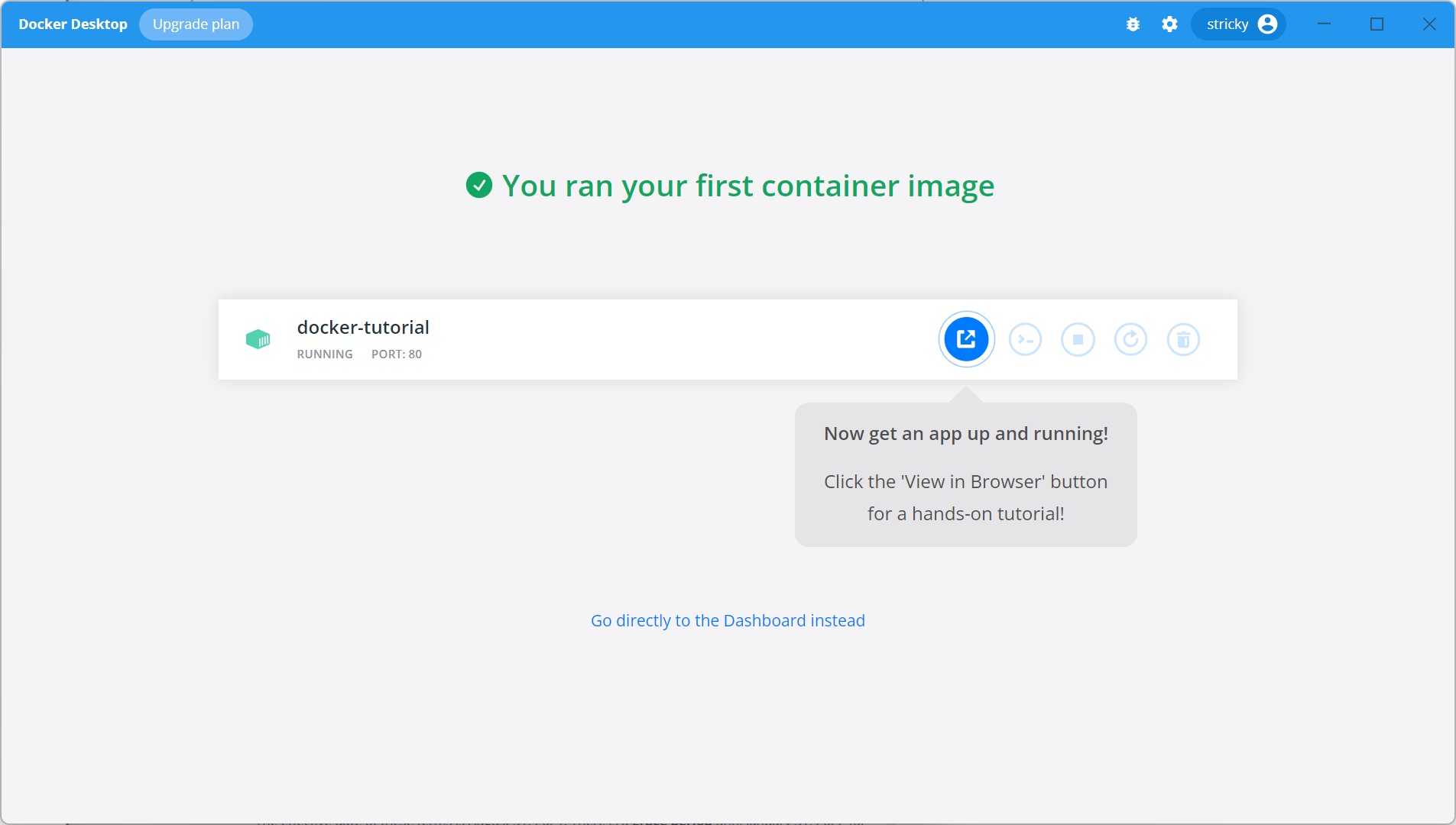
설치과정은 생각보단 좀 오래 걸리는편입니다. (제 컴퓨터가 느릴지도.. ㅎㅎ) 아무튼 과정이라는 말이 무색할 정도로 간단하게 설치는 종료가 됩니다. 그리고 도커를 실행해 보세요. 그럼 회원가입 및 로그인을 해주시고, repository 설정을 위해서 몇가지 커맨드를 실행하게 됩니다. 그냥 클릭만 하면 끝나는 거닌깐 위 그림들을 보고 잘 따라해 주세요.
이젠 오라클과 MSSQL 컨테이너를 방금 설치한 도커위에 올리도록 하겠습니다. 다음 과정 부터는 윈도우에서는 cmd, 맥에서는 terminal을 이용하셔서 진행 하시면 됩니다. GUI로 진행하는 방법도 있지만, 이게 훨씬 간단 합니다.
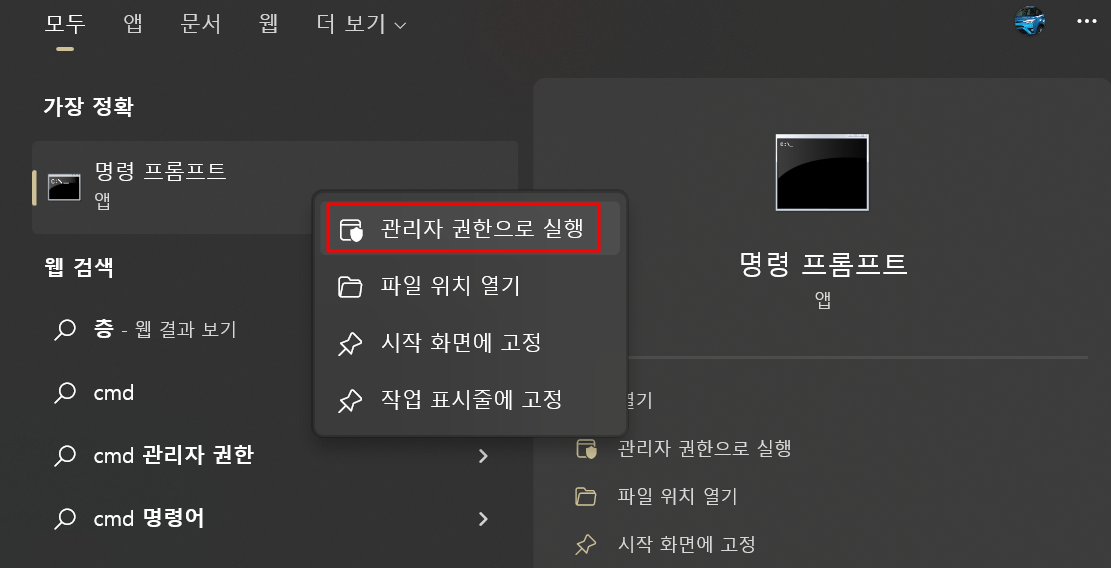
우선 도커가 잘 설치 되었는지 아래 명령어로 확인을 해보도록 하겠습니다.
docker -v
2. 오라클 설치
이렇게 버전이 잘 뜨면 설치가 잘 된거에요. 그럼 이젠 도커에 오라클을 먼저 설치 해보도록 하겠습니다. 오라클은 12c버전을 설치 할 겁니다.
docker pull docker.io/truevoly/oracle-12c
docker run -d -p 1521:1521 docker.io/truevoly/oracle-12c
docker ps -a
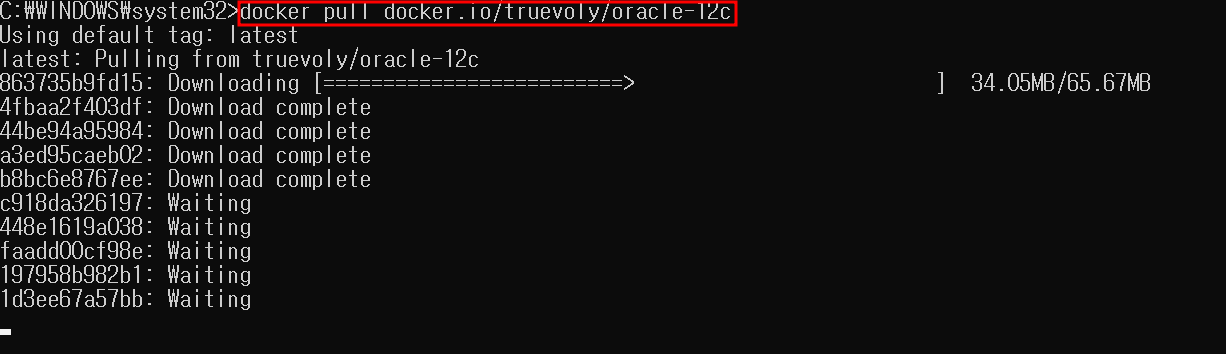
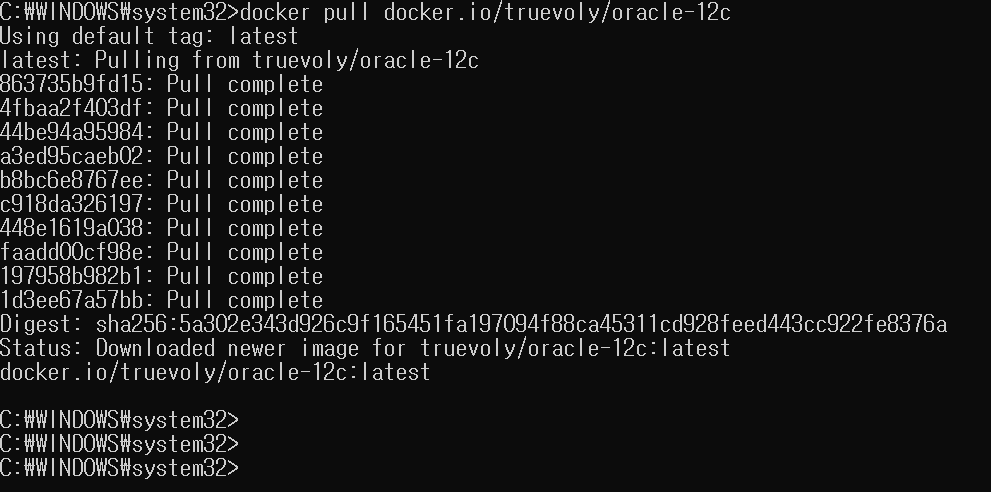


SQLD 시험볼때 12c면 충분합니다. 간단 합니다. 위와 같이 3개의 명령어만 실행 하시면 됩니다. 맥도 똑같이 하시면 됩니다. 첫번째 명령어는 docker pull 이라고 말 그대로 이미지를 가져오는 겁니다. 위에서 도커 설치하실때 repository 설정하셔죠? 거기서 가져오는 겁니다. 두번째 명령어는 가져온 도커이미지를 어떤 포트를 설정해서 실행하는 명령어 입니다. docker run 이죠. docker run을 했을때 아래에 뭔가 암호같은 긴 숫자와 영문이 나오면 잘 실행이 된 것 입니다. 그럼, 프로세스가 잘 떠 있는지도 확인 해봐야겠죠? 그것이 docker ps -a 명령어 입니다. 그렇게 확인을 잘 하고 다음 스텝으로 넘어 오시면 됩니다.
자, 이젠 다시 docker 프로그램을 열어 볼께요. 그럼 Containers에 truevoly/oracle-12c:latest 가 보이실겁니다. 잘 실행되고 있네요!
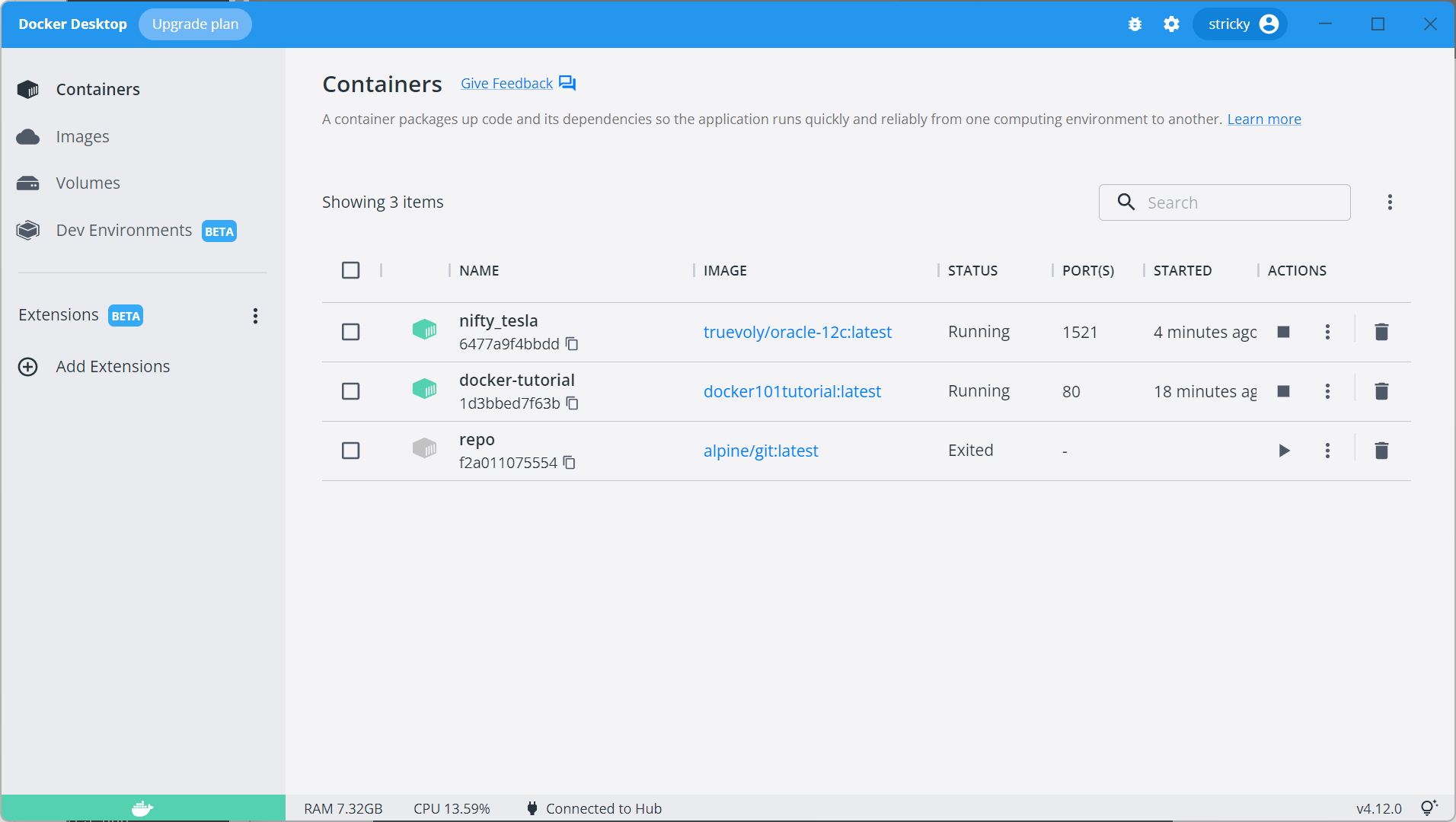
3. MSSQL 설치
내친김에 MSSQL 컨테이너도 설치 해보겠습니다. 맥북 M1, M2 쓰시는 분들은 그냥 MSSQL만 설치 해서 실습해도 크게 문제 없습니다. 커맨드 정리 해드릴께요. 똑같이 터미널이나 cmd에서 실행 하시면 됩니다.
docker pull mcr.microsoft.com/mssql/server:2019-latest
docker run -e "ACCEPT_EULA=Y" -e "SA_PASSWORD=Mssql12345!" -p 1433:1433 -d mcr.microsoft.com/mssql/server:2019-latest
docker ps -a
위에서 Mssql1234! 부분은 DB계정 비번입니다. 되도록이면 바꾸지 말고 그냥 쓰시기 바랍니다. 비밀번호 규칙이 안맞으면 실행이 안됩니다.


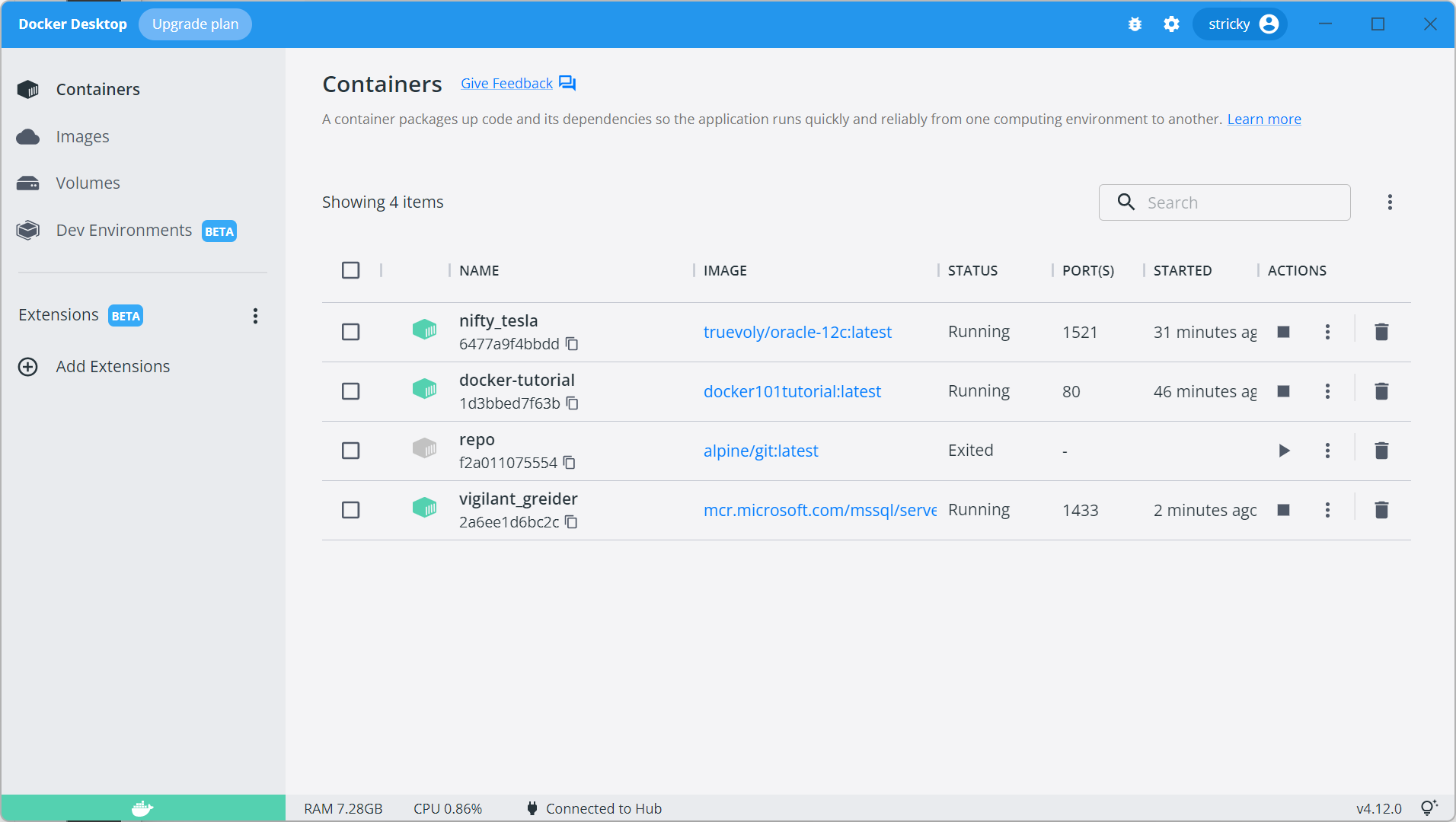
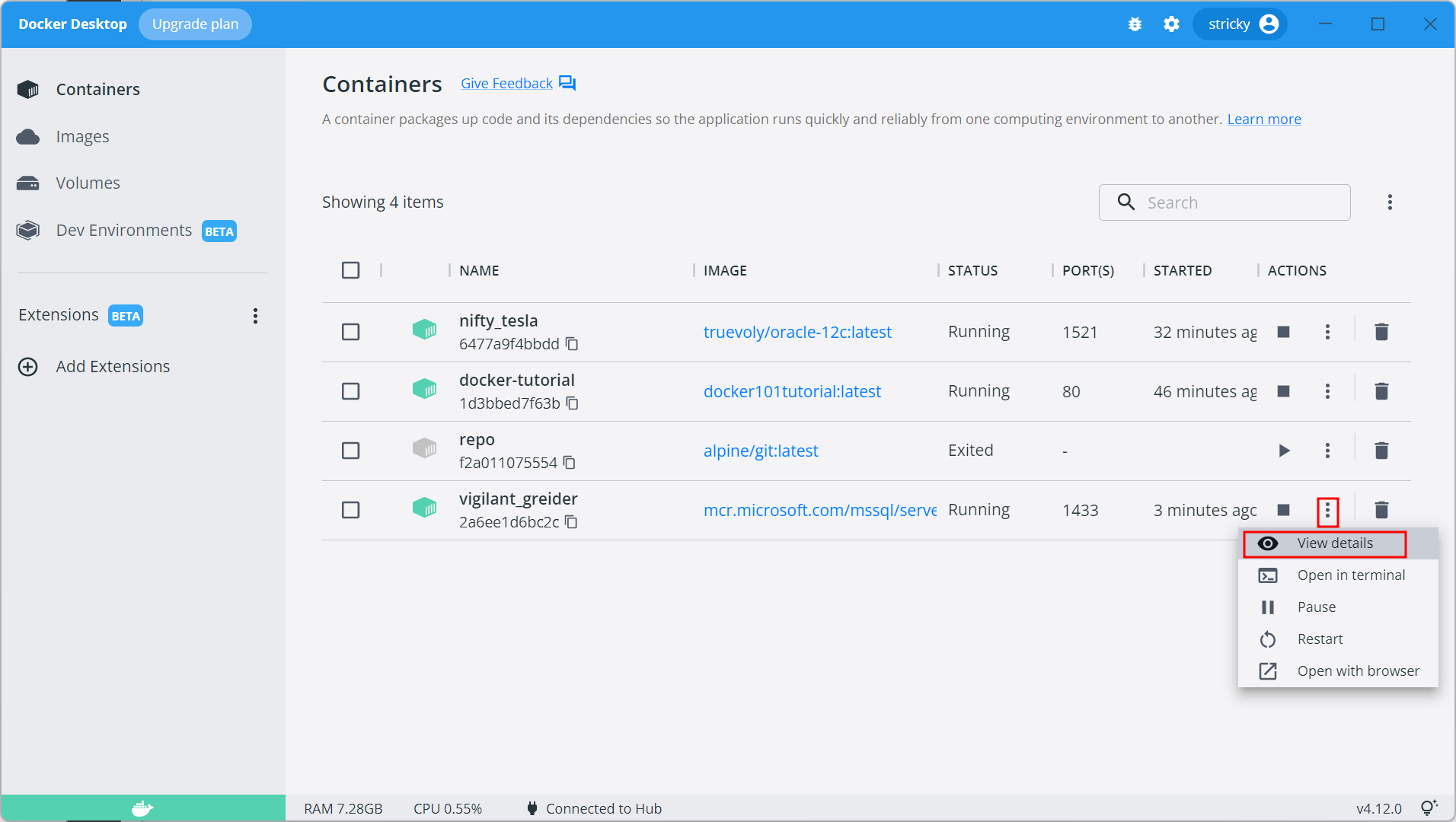
그리고 행여나, run 과정에서 실행이 안되면 위 그림처럼 View details에서 log를 확인 할 수 있습니다. 아무튼, 이렇게 오라클과 MSSQL설치를 마쳤습니다. 이어지는 툴과의 연결 설정은 아래 다음 포스트에 오셔서 확인 해 주세요!
2022.10.15 - [certificate and license] - SQLD 실습준비 도커에 오라클 MSSQL 클라이언트툴과 연결하기
SQLD 실습준비 도커에 오라클 MSSQL 클라이언트툴과 연결하기
SQLD 실습준비 도커에 오라클 MSSQL 클라이언트툴과 연결하기 안녕하세요. 오늘은 지난 번에 이어 SQLD 실습준비, 도커에 오라클, MSSQL 설치하고, 클라이언트툴과 연동하는 방법을 알아보도록
stricky.tistory.com
감사합니다.
By.sTricky