윈도우10 MySQL Community 8.0 버전 다운로드 및 설치 방법 가이드
윈도 10 MySQL Community 8.0 버전 다운로드 및 설치 방법 가이드

안녕하세요.
요즘 SQLD, SQLP 취득을 목표로 하시거나, 아니면 업무적으로 SQL 공부를 하기 위해서 MySQL을 본인의 윈도 PC에 설치를 하시려는 분들이 많이 계십니다.
그중에 방법을 잘 모르셔서 많이들 어려움을 겪고 계신걸 보았는데, 아주 간단하고 쉽게 MySQL을 본인의 PC에 설치해서 DB 개발 Tool을 이용해서 접속을 하는 방법까지 안내를 좀 드려보겠습니다.
잘 따라만 하시면 생각보다 아주 쉽게 설치를 할 수 있으니 손가락 살짝 풀어주시고요~ 잘 따라 해 주세요.
MySQL Cummunity 8.0 버전 다운로드
우선 MySQL을 자기 PC에 설치를 하실려면 설치 파일을 다운로드하셔야겠죠.
아래 링크에서 MySQL Community 8.0 버전을 다운로드하실 수 있습니다.
https://dev.mysql.com/downloads/windows/installer/8.0.html
MySQL :: Download MySQL Installer
Select Operating System: Select Operating System… Microsoft Windows Select OS Version: All Windows (x86, 32-bit) Windows (x86, 32-bit), MSI Installer 8.0.21 24.5M (mysql-installer-web-community-8.0.21.0.msi) MD5: cf2b46ba35a4443f41fb8e94a0e91d93 | Signat
dev.mysql.com
위 링크로 들어가면 아래와 같은 화면이 나옵니다.
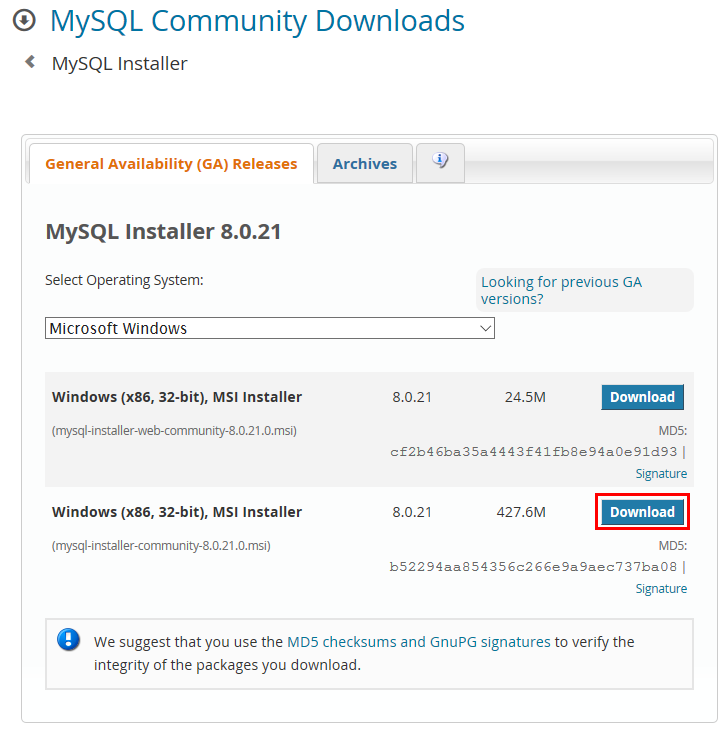
위 그림에서 빨간 박스로 표시되어 있는 Download 버튼을 눌러 줍니다.
그럼 아래와 같은 화면이 다시 나오게 됩니다.

Oracle Web account가 있으신 분은 파란색 Login 상자를 눌러서 다운로드하시고, 그게 아니면 아래에 있는 파란 글씨의 "No thanks, just start my download."를 클릭하면 아래와 같이 메시지 창이 뜨고 다운로드가 시작됩니다.

약 400메가 정도의 파일이 다운로드되고 나면 다시 아래와 같이 메시지가 뜨고, "실행"을 눌러 설치를 시작합니다.


MySQL Server 설치
위와 같이 몇몇 허용 안내문이 뜨는 케이스도 있으실 겁니다.
의심 없이 "예"를 클릭해주세요.
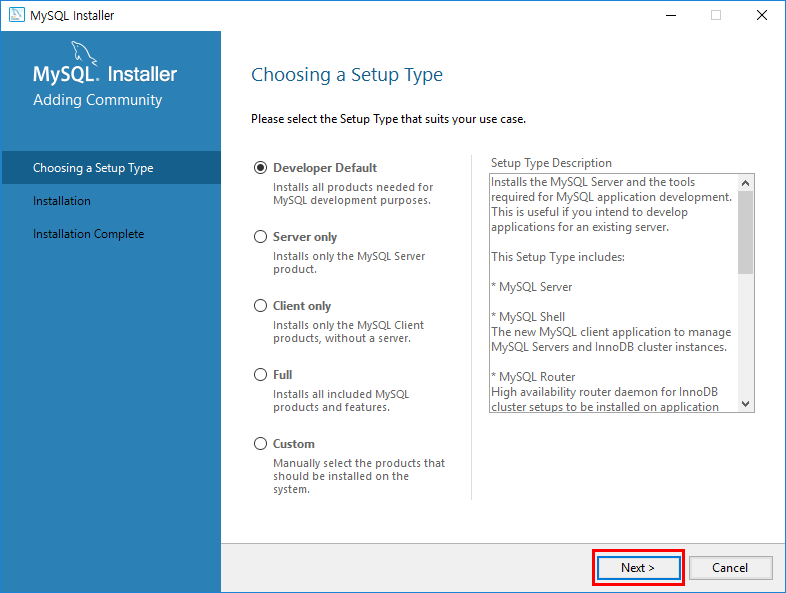
위 화면에서는 그냥 기본값인 <Developer Default>를 설정하고 넘어갑니다.
우린 SQL을 개발하는 개발 자닌 깐요!

몇 가지 요구사항들이 나타나는데, Microsoft Visual 2019 버전과 Python을 다운로드하여서 미리 설치하시기 바랍니다.
위 그럼처럼 많이 뜨면, 십중팔구 설치가 완벽하게 진행되지 않습니다.
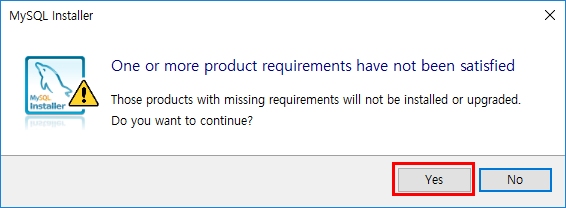
위에서 안내드린 것처럼 Microsoft Visual 2019 버전과 Python을 설치하시고 다음을 진행해 주시기 바랍니다.
물론 MySQL Installer는 종료하시고 설치를 진행하셔야 합니다.
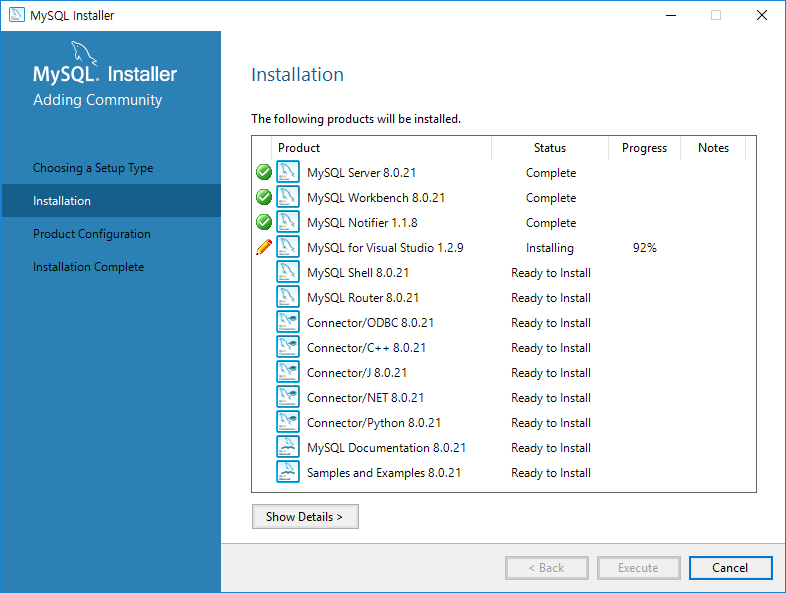
자, 그렇게 다음 스텝으로 넘어오시면 위와 같이 잘 설치가 되고 있는 것을 확인할 수 있습니다.
모든 게 완료 될때까지 좀 기다려 주세요.
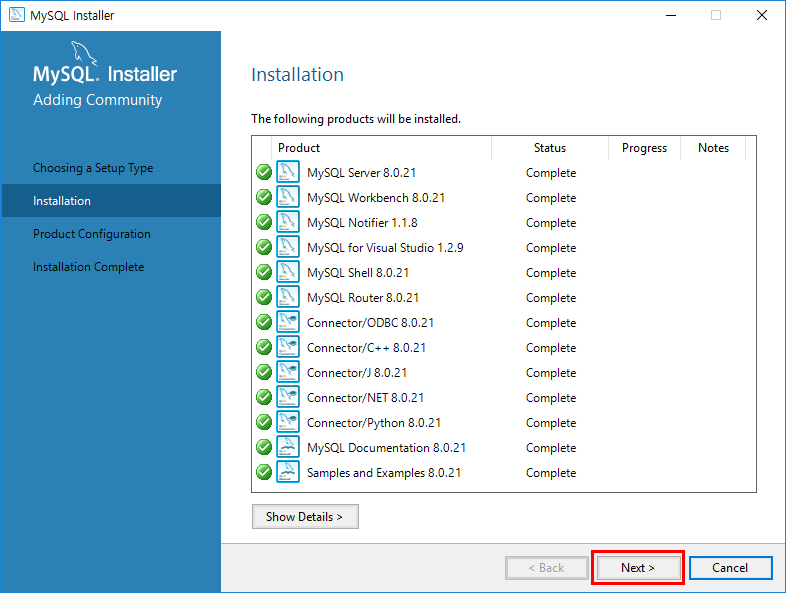
자, 기다림의 끝에 모든게 설치가 되었군요!
그럼 다음을 눌러서 넘어갑니다.

그랬더니, 뭔가 설정을 해야 하나 봅니다.
다음을 눌러서 넘어갑니다.
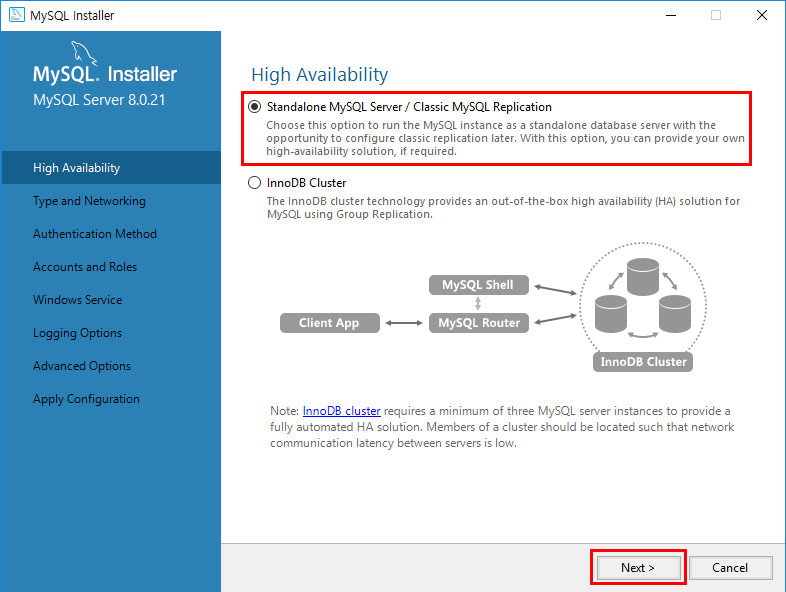
자, High Availability 고가용성 설정 단계입니다. 그냥 우리는 SQL만 실행하면 되니깐 다음을 눌러 넘어갑니다.
참고로 고가용성이란 MySQL Replication이나 Cluster 등, 이중화 백업 관련 설정을 이야기합니다. 지금 당장 우리가 DBA가 될 건 아니니깐 넘어가도록 하겠습니다.
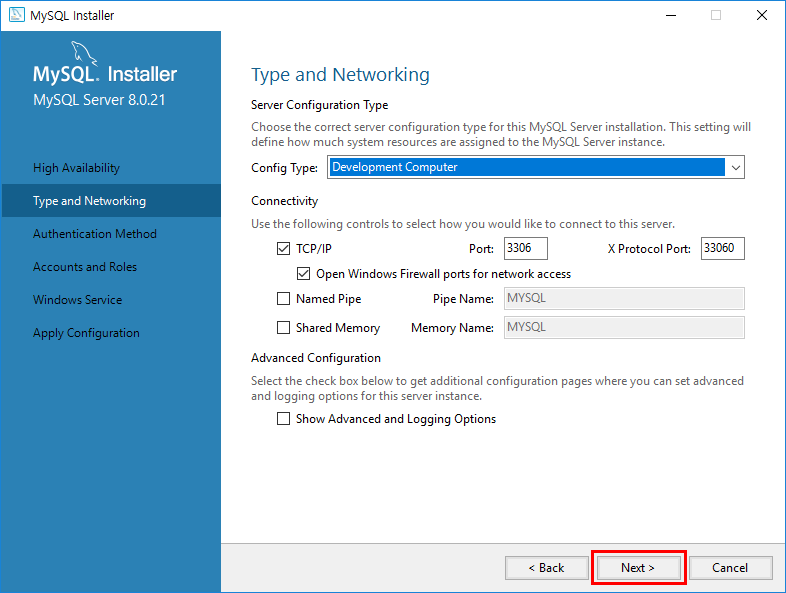
자, 다음은 네트워크 설정 부분인데, 그냥 기본값으로 두고 다음으로 넘어가시면 됩니다.
간혹, 내 PC의 3306 port가 다른 용도로 사용 중이신 분이 많이 안 계시겠지만, 계시다면 변경을 해주시면 됩니다.
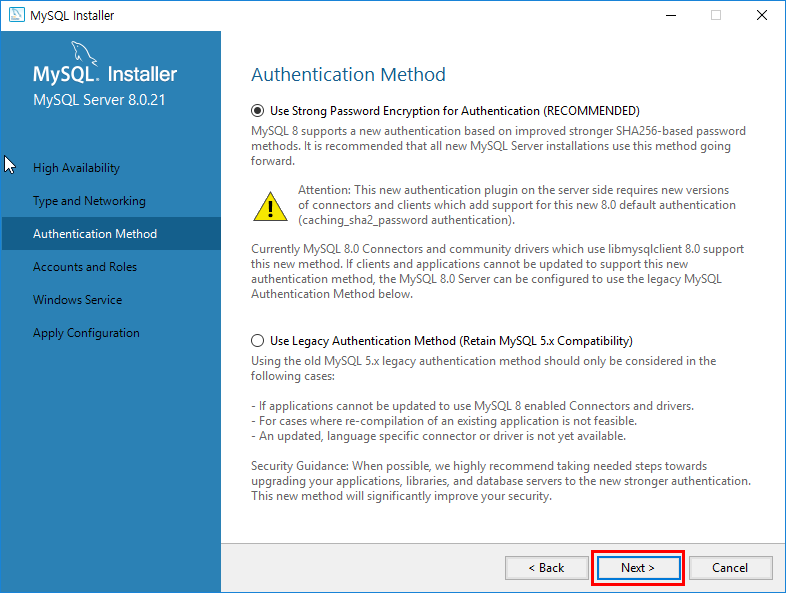
Password의 타입을 결정하는 건데, 그냥 다음 누르겠습니다.
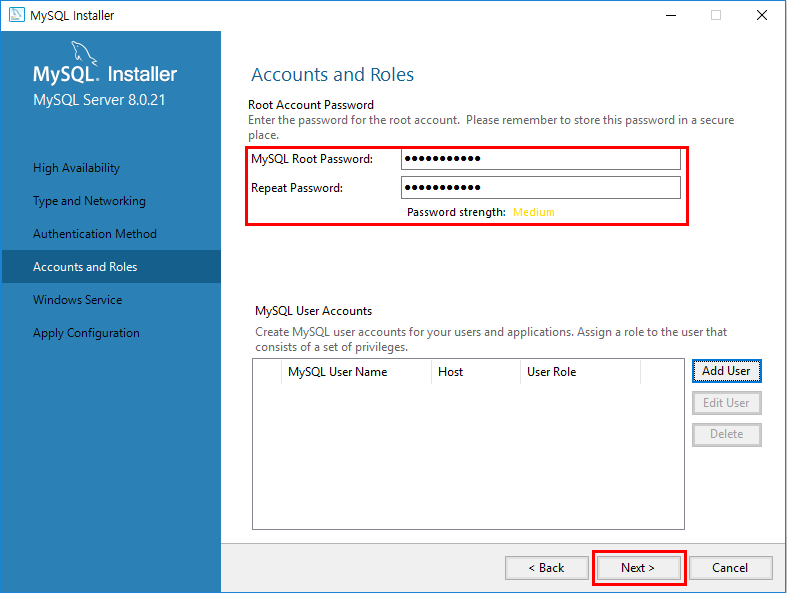
위쪽에 MySQL의 root 계정의 비밀번호를 설정하시면 됩니다.
그리고 다음을 눌러 넘어가도록 하겠습니다.

윈도에서의 MySQL의 service명과 실행 계정을 설정하는 화면입니다.
초기값으로 두고 다음으로 넘어가겠습니다.
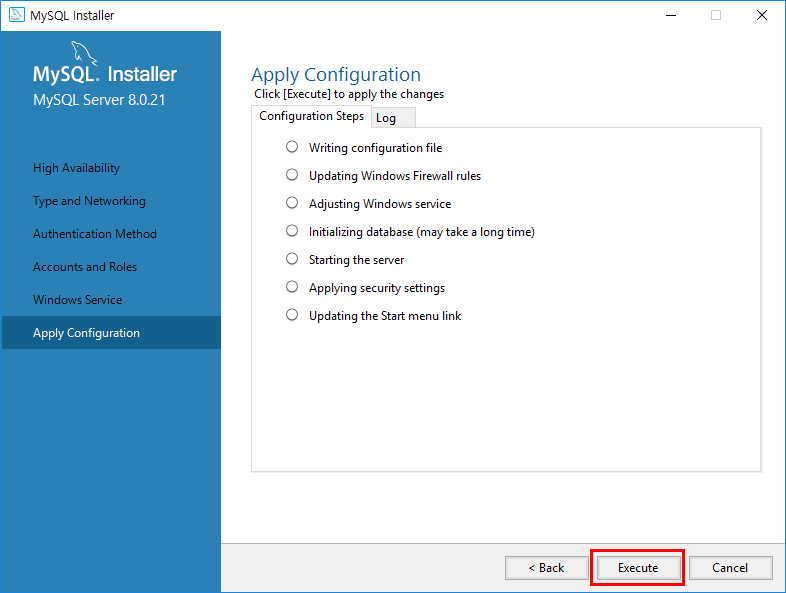
설정 변경한 것들을 마지막으로 승인하고 실행하는 화면입니다.
Execute를 눌러 실행해 주겠습니다.
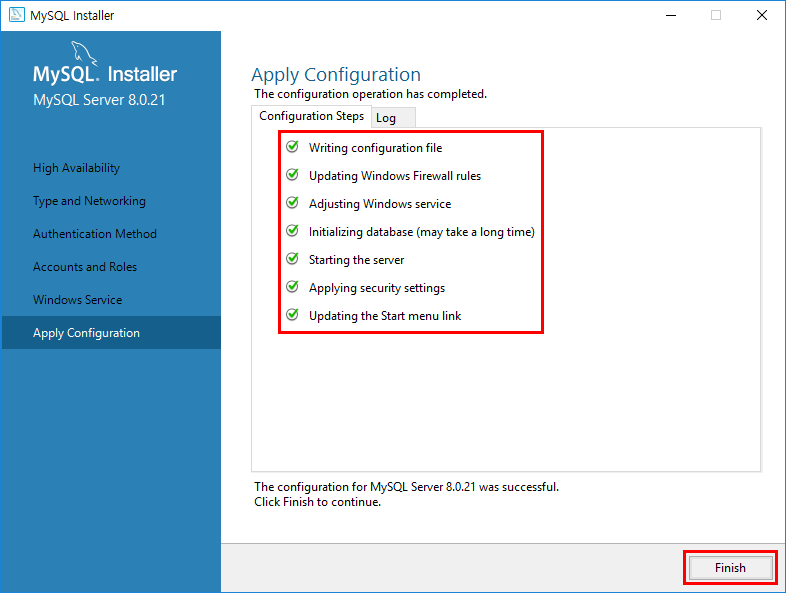
자, 오류사항 없이 잘 설정이 되었나 봅니다.
Finish를 클릭하여 MySQL Server 설정을 마치겠습니다.
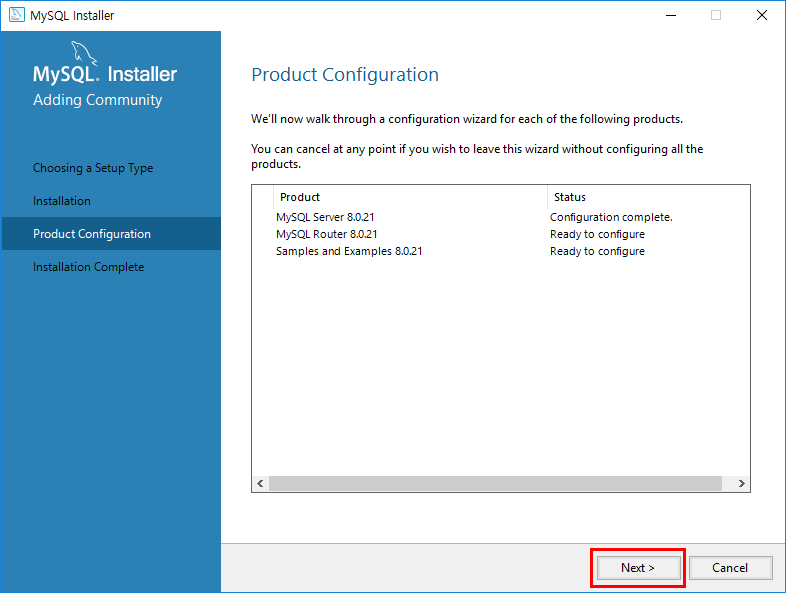
MySQL 설치가 다 끝난 줄 알았더니, 더 설정할 것이 있습니다.
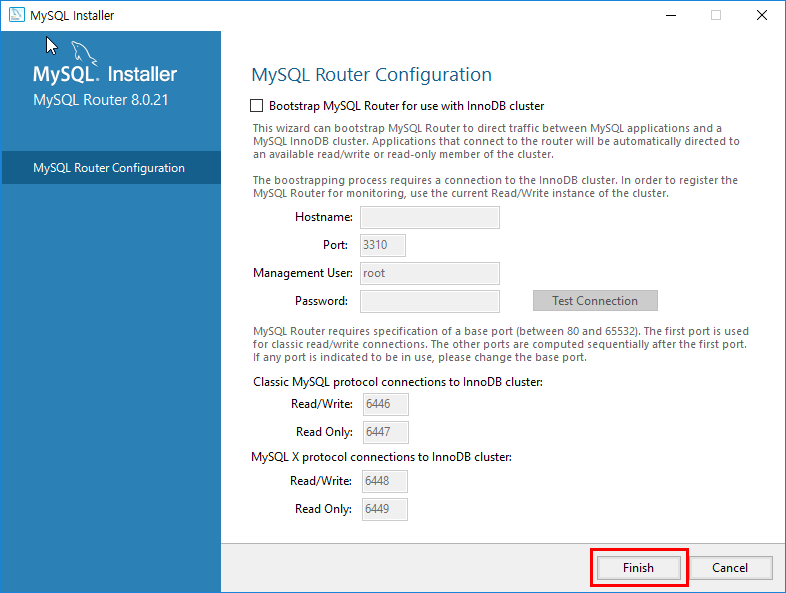
초기값 그대로 두고 다음으로 넘어가시면 됩니다.
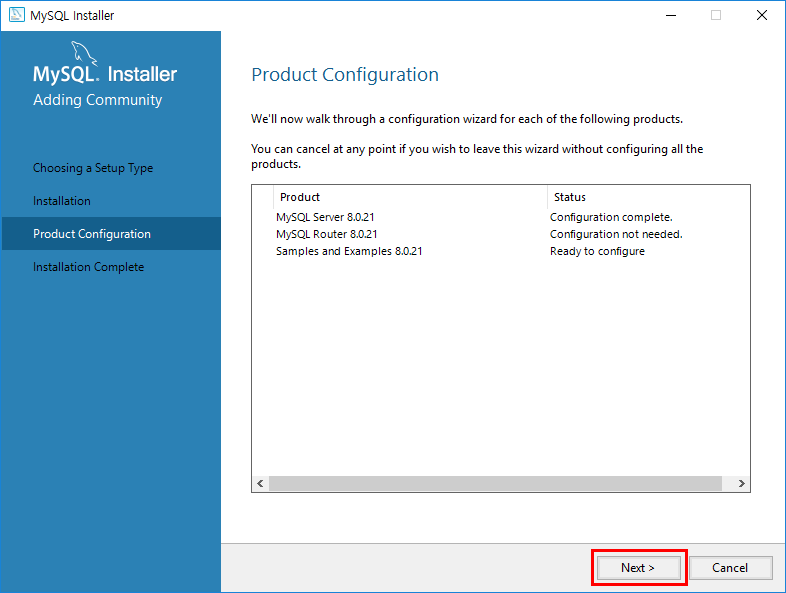
여기서도 마찬가지로 다음을 눌러 넘어갑니다.
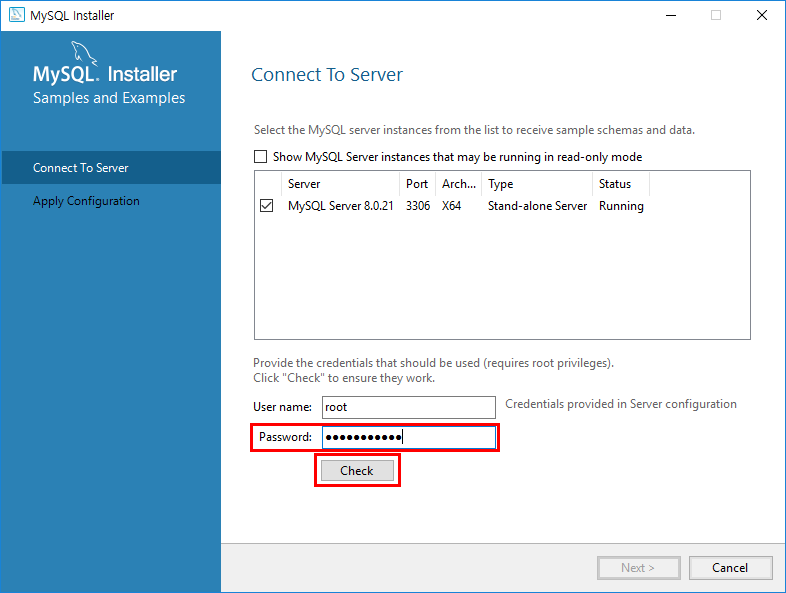
아까 설정한 MySQL의 root 계정의 비밀번호를 입력하고 Check 버튼을 클릭합니다.
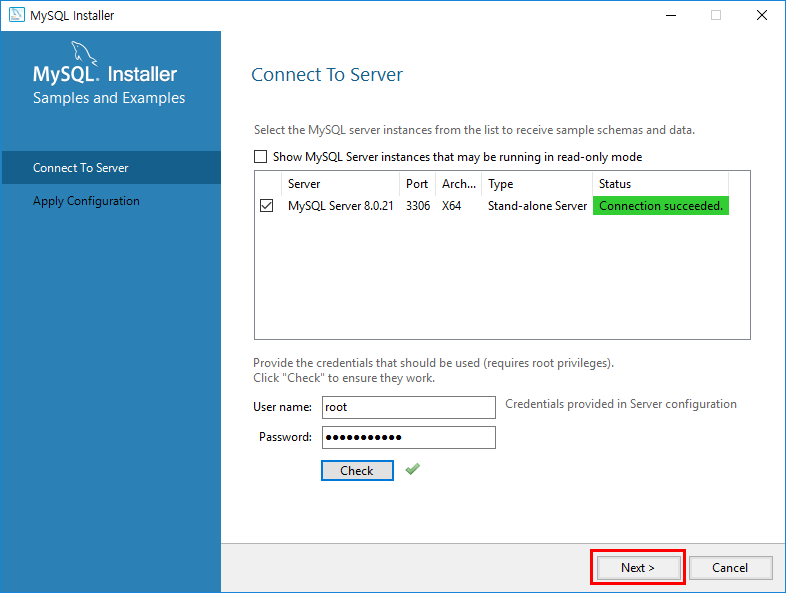
비밀번호가 확인되었으면 위쪽에 Connection succeeded 메시지가 뜨고 다음 버튼이 활성화됩니다.
다음을 클릭하겠습니다.
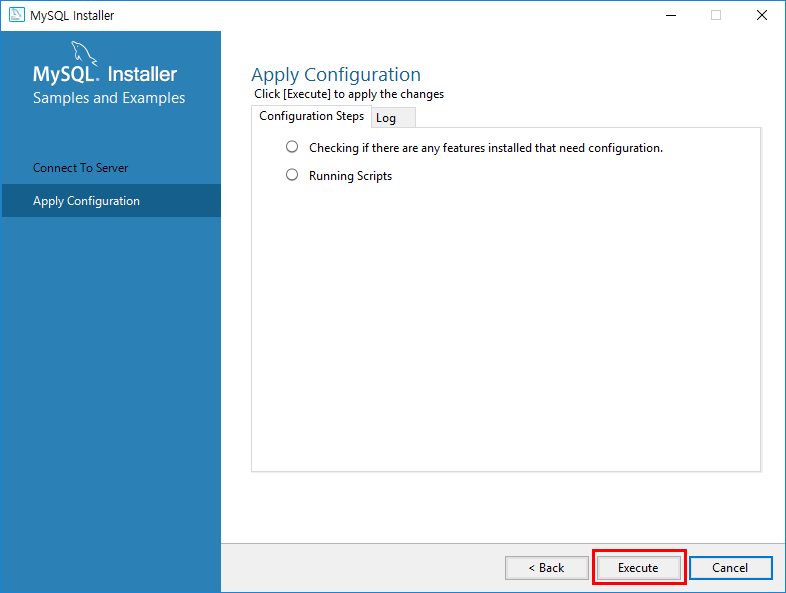
설정 변경 사항을 실행하도록 승인합니다.
Execute 버튼을 클릭하시면 됩니다.
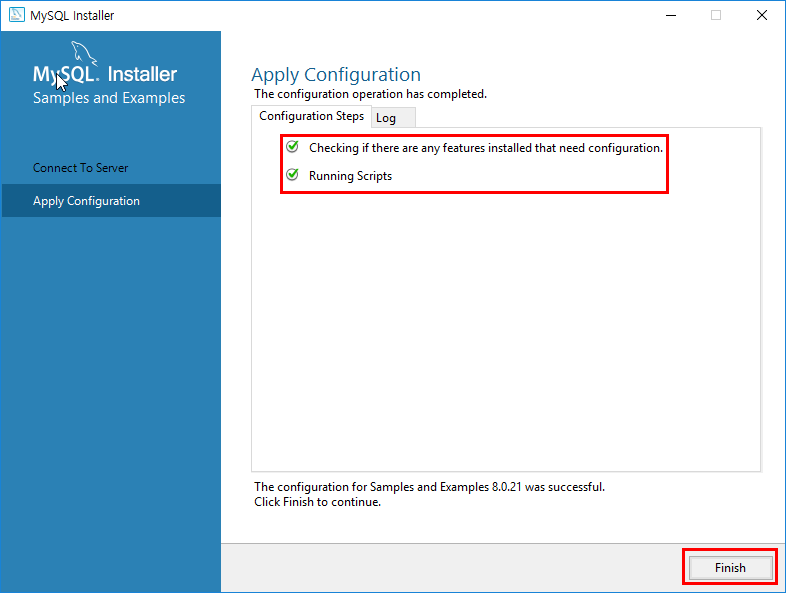
잘 적용이 된 것 같습니다.
Finish를 클릭하겠습니다.
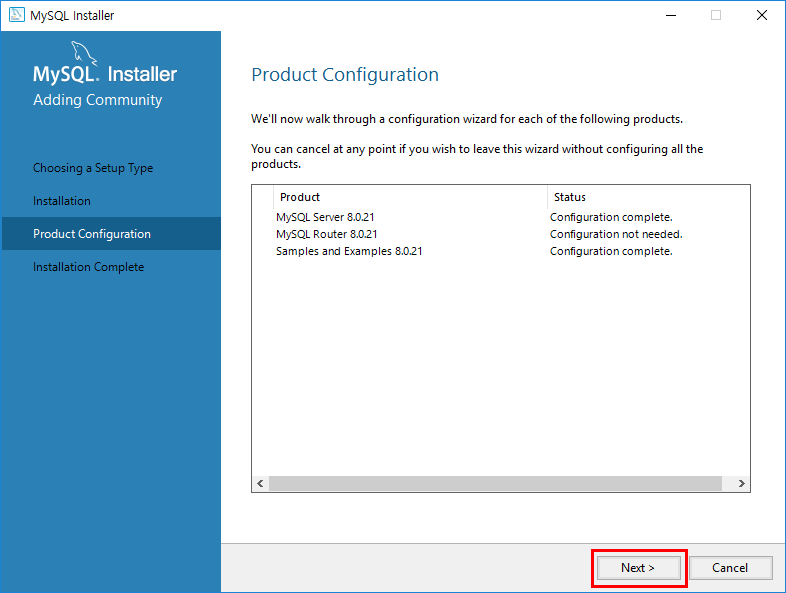
위와 같이 제품 설정이 모두 끝난 것 같습니다.
다음을 눌러서 넘어가도록 하겠습니다.
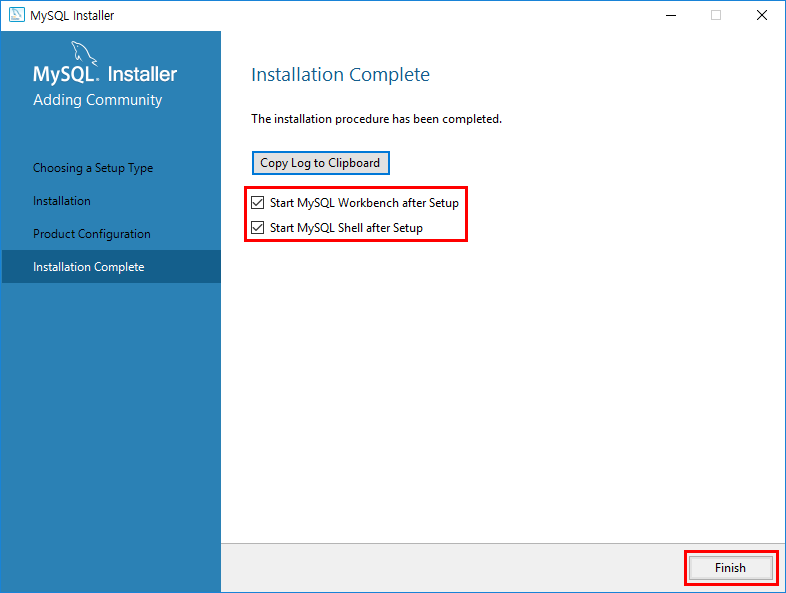
모든 MySQL 설치가 종료된 것으로 보입니다.
설치를 끝낸뒤에 Workbench와 MySQL Shell이 시작되도록 설정을 하고 Finish 버튼을 누르도록 하겠습니다.
MySQL 접속 방법

위와 같이 MySQL Shell Window가 잘 실행되었습니다.
초보자분들은 딱히 아직 Shell Window를 쓸 필요가 없으니 이건 그냥 닫아 둘게요.
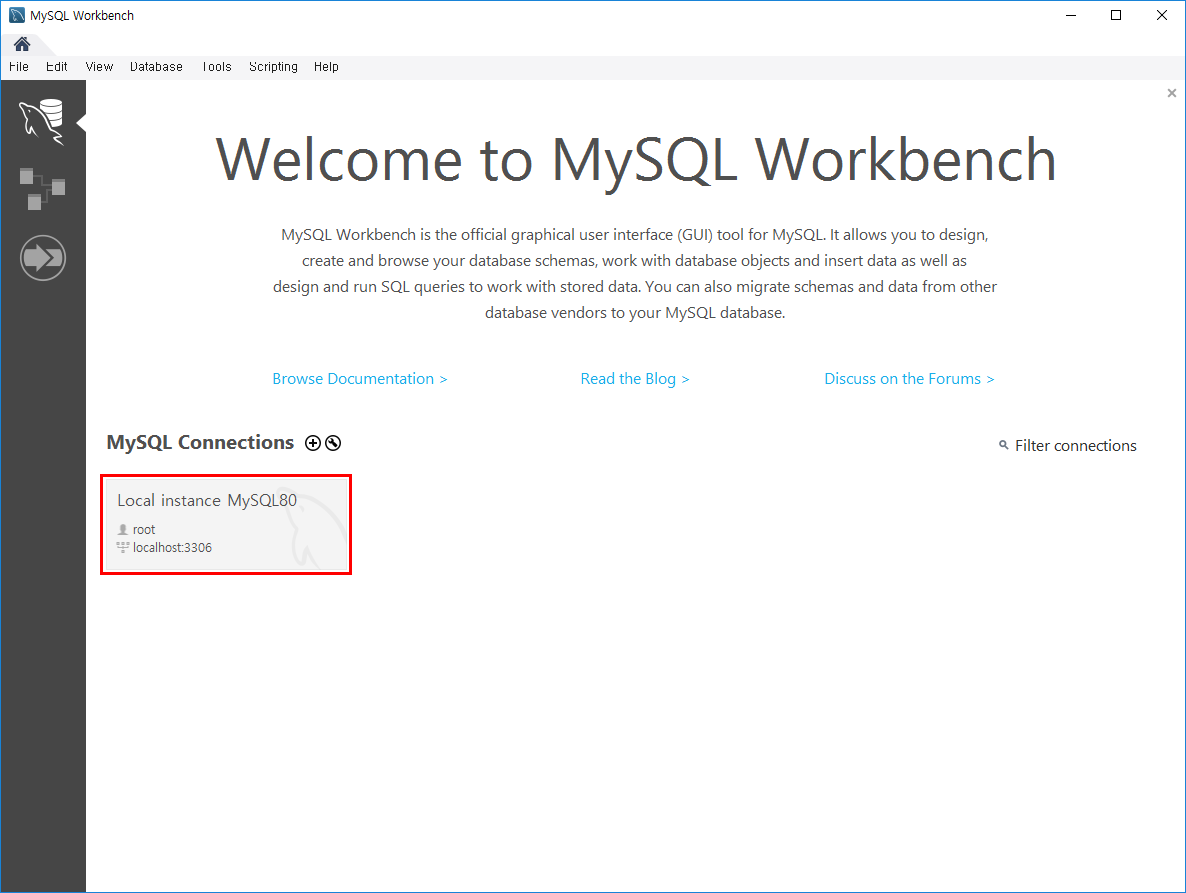
많이들 쓰시는 DB 개발 Tool인 MySQL Workbench네요.
잘 실행이 되었고, 우리가 방금 설치했던 MySQL Server와도 연결이 되어 있는 것을 확인할 수 있습니다.
빨간 박스 부분의 영역을 클릭해보겠습니다.
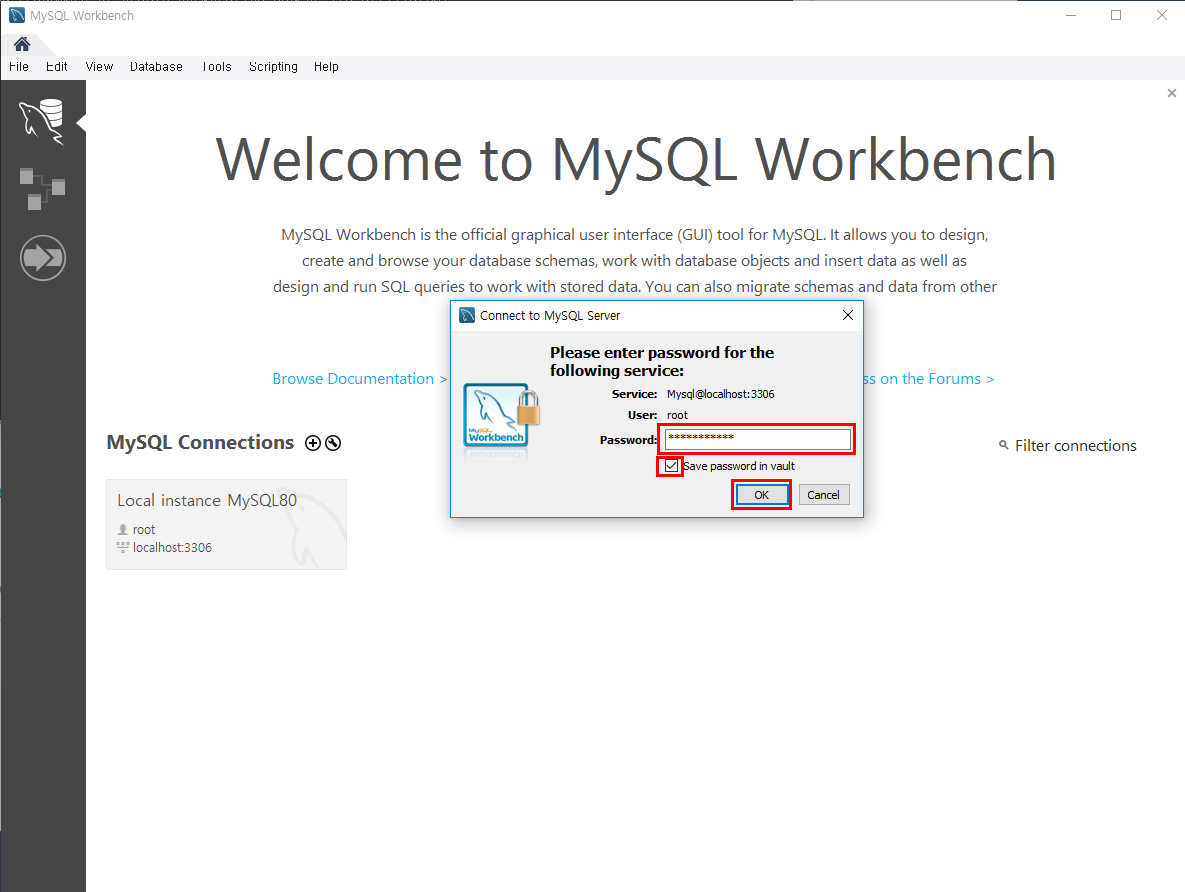
자, 이렇게 로그인 창처럼 떴습니다.
아까 설치 과정에서 설정했던 MySQL root 비밀번호를 입력하고, 저장하기 체크박스를 체크하고 OK 버튼을 눌러줍니다.
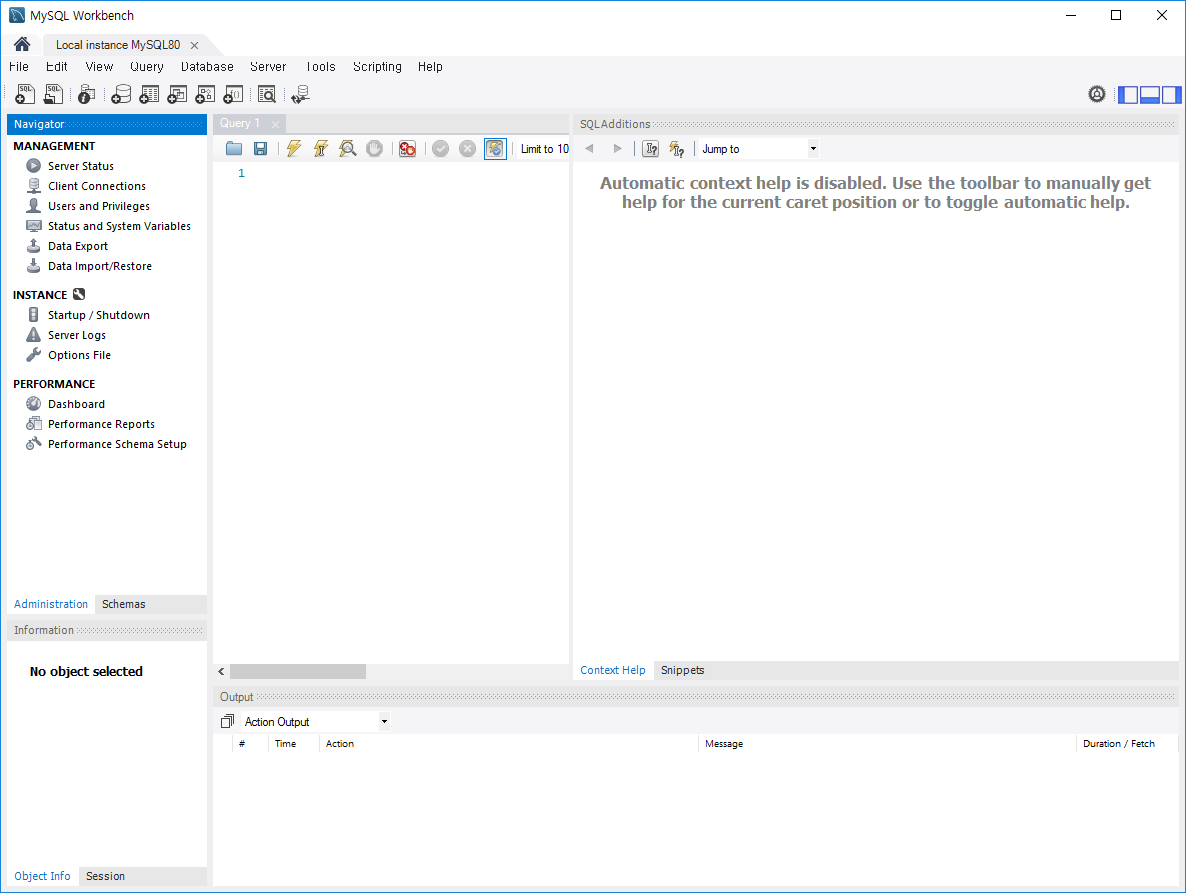
자, 이젠 드디어 MySQL Server에 접속을 한 상태가 되었습니다.
이젠 여기서 SQL을 작성하고 그 결과를 Grid 화면으로 보실 수 있게 되었습니다.

SQL을 작성하기 편하게 설정을 조금 했습니다.
좌측 중간 아래 부분의 Schema라는 작은 탭을 클릭하시면 윗부분이 설치한 MySQL Server의 구조가 트리 형태로 나타나게 됩니다.
화면상에서 보이는 sakila, sys, world는 기본적으로 MySQL Server 설치 시 테스트 데이터로 들어가 있는 데이터입니다.
그리고 가운데 제가 "select * from sakila.actor;"라고 입력한 부분이 SQL문을 작성하고 편집하는 화면이 됩니다.
제가 작성한 것처럼 간단한 SQL을 작성을 하시고 SQL문 바로 위에 있는 번개 모양 아이콘을 클릭하시거나, Ctrl+Enter 키를 누르면 해당 SQL이 실행이 됩니다.
그리고 나면 아래와 같이 데이터가 Grid에 나오는 것을 바로 확인할 수 있습니다.
자, 오늘은 MySQL Server 설치와 함께 Workbench를 이용해서 접속을 하는 데까지 스텝 바이 스텝으로 안내를 해드렸습니다.
이 과정을 통해서 여러분들이 SQLD나 SQLP, 또는 Database 쪽으로 진로를 생각하고 계시다면 많은 SQL 연습을 진행하시길 바랍니다.
SQL입문서를 전자책으로 출간을 했습니다. 아래 링크로 가셔서 mysql/mariadb SQL 입문서와 함께 DB정복을 시작해보시죠!!!
초보자들이 보시기 정말 좋으실겁니다!
감사합니다!
독학으로 예제 따라 익히는 mysql sql 입문서를 드립니다. | 17000원부터 시작 가능한 총 평점 5점의
5개 총 작업 개수 완료한 총 평점 5점인 database전문가의 취업·투잡, 전자책·노하우, 직무 스킬업 서비스를 3개의 리뷰와 함께 확인해 보세요. 취업·투잡, 전자책·노하우, 직무 스킬업 제공 등 170
kmong.com
by.sTricky